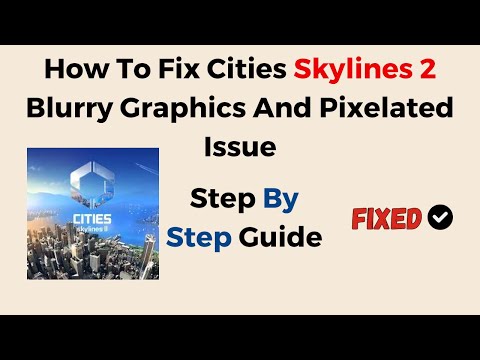How To Fix Cities Skylines 2 Texture Not Loading
Hello there! If you're facing the frustrating issue of textures not loading in Cities Skylines 2, worry not. We've got your back with some helpful steps to get your game running smoothly again. Let's dive right in!
Cities Skylines 2 is an incredibly popular city-building simulation game that allows players to create and manage their own virtual cities. However, like any other game, it can sometimes encounter technical issues that can hamper the gaming experience. One such issue is the texture not loading problem, where the game fails to display textures correctly, resulting in a visually unappealing experience. But fear not, as we have compiled a comprehensive guide to help you fix this issue and get back to enjoying your city-building adventures.
How To Fix Cities Skylines 2 Texture Not Loading
Check Your Hardware
The first step in troubleshooting any gaming issue is to ensure that your computer meets the minimum system requirements for Cities Skylines 2. Check if your CPU, GPU, and RAM are up to par with the game's requirements. If you're unsure about your hardware specifications, consult the game's official website or user manual. Upgrading your hardware, if necessary, can significantly improve your gaming experience and resolve texture loading issues.
Update Graphics Drivers
Outdated graphics drivers can often cause texture loading issues in games. Visit the website of your graphics card manufacturer (such as NVIDIA or AMD) and download/install the latest drivers for your specific model. Graphics driver updates often contain bug fixes and optimizations that can improve game performance and fix texture-related problems.
Verify Game Files
Corrupted or missing game files can also lead to texture problems. Many game launchers, including Steam, provide a built-in verification feature that allows you to check for any damaged files and automatically replace them if necessary. To verify the game files in Steam, right-click on Cities Skylines 2 in your library, go to Properties, and click on the "Verify integrity of game files" button under the Local Files tab.
Reduce Graphics Settings
Lowering certain graphics settings can help alleviate texture loading issues. Experiment with reducing options like texture quality, shadows, anti-aliasing, or draw distance until you find a balance between performance and visual quality that works for you. Each system is unique, so finding the optimal settings may require some trial and error. Remember to restart the game after making changes to the graphics settings for them to take effect.
Monitor System Resource Usage
Running resource-intensive applications alongside Cities Skylines 2 can strain your system's resources and impact game performance. Keep an eye on the task manager or use dedicated software to monitor CPU, GPU, and RAM usage while playing to identify any bottlenecks. If any other applications are consuming excessive resources, consider closing them or adjusting their settings to free up system resources for the game.
Run in Windowed Mode
Sometimes running the game in windowed mode instead of full-screen can solve texture loading problems. Go into the game's settings menu and switch from full-screen to windowed mode (or borderless windowed) if available. Running the game in windowed mode can help reduce the strain on your system and improve overall performance.
Reinstall the Game
If all else fails, a clean reinstall of Cities Skylines 2 might be necessary. Uninstall the game completely, including any leftover files or save data. Then, download and install the latest version from the official source. Reinstalling the game ensures that all game files are fresh and free from any potential issues that might have caused the texture loading problem.
By following these friendly guidelines, we hope you'll be able to resolve the texture not loading issue in Cities Skylines 2 and get back to enjoying your virtual city-building adventures. Remember to always keep your hardware and drivers up to date for optimal gaming performance. If you encounter any other issues or need further assistance, don't hesitate to reach out to the game's official support channels or the vibrant Cities Skylines community. Happy playing!
Other Articles Related
How To Fix Cities Skylines 2 Hospital Not Sending AmbulanceDiscover effective solutions to resolve How To Fix Cities Skylines 2 Hospital Not Sending Ambulance.
How to Change Building Sizes in Cities Skylines 2
Learn How to Change Building Sizes in Cities Skylines 2 and transform your skyline. Step-by-step guide included!
How to Remove Ground Pollution in Cities Skylines 2
Master How to Remove Ground Pollution in Cities Skylines 2 with our comprehensive guide on removing ground pollution. Revive your city now!
How to fix traffic jams in Cities Skylines 2
Learn How to fix traffic jams in Cities Skylines 2. Discover tips & techniques for smoother city traffic management on our webpage now!
How to Fix the Road Tool Yellow Screen Bug in Cities Skylines 2
Learn How to Fix the Road Tool Yellow Screen Bug in Cities Skylines 2 with our easy guide! Say goodbye to glitches and enjoy seamless city building.
How to Activate Auto Save in Cities Skylines 2
Get step-by-step guide on How to Activate Auto Save in Cities Skylines 2. Avoid losing progress with our helpful tips.
How to construct hotels in Cities Skylines 2
Master How to construct hotels in Cities Skylines 2 with our top-notch guide. Boost your city's appeal, step-by-step!
How To Stop Low Density Demand in Cities Skylines 2
Master city planning! Learn effective strategies on How To Stop Low Density Demand in Cities Skylines 2. Achieve your ideal city now!
How To Remove Air Pollution in Cities Skylines 2
Master How To Remove Air Pollution in Cities Skylines 2. Achieve cleaner cities, happier citizens, and a healthier environment now!
How to Get 30 FPS Constant in Cities Skylines 2
Master Cities Skylines 2 gameplay with our guide on How to Get 30 FPS Constant in Cities Skylines 2. Increase performance.
How to Lock FPS in Cities Skylines 2
How to Lock FPS in Cities Skylines 2 with our easy, step-by-step guide. Optimize your gaming experience now.
How to Fix Cities Skylines 2 “Title Not Yet Available” on Steam
Find step-by-step guidance to How to Fix Cities Skylines 2 “Title Not Yet Available” on Steam.
How to Fix Cities Skylines 2 Blue Screen
Solve How to Fix Cities Skylines 2 Blue Screen. Follow our expert guide for quick solutions, helping you get back to building your city in no time!
How to Fix Cities Skylines 2 Controller Not Working
Solve How to Fix Cities Skylines 2 Controller Not Working. Follow our easy guide to enhance your gaming experience.
How to Increase FPS in Alan Wake 2
Boost your gaming experience! Learn effective strategies to increase FPS in Alan Wake 2 for smoother gameplay.