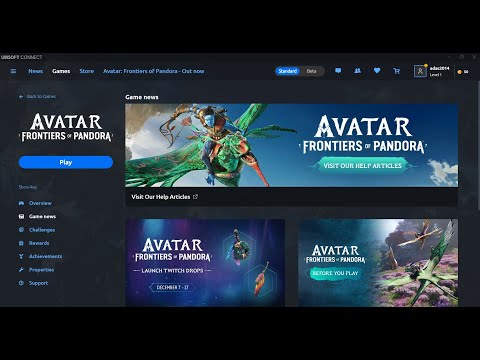How to Fix Avatar Frontiers of Pandora DirectX Error
Discover effective solutions on How to Fix Avatar Frontiers of Pandora DirectX Error and get back to immersive gameplay.
Encountering a DirectX error while trying to run Avatar: Frontiers of Pandora can be a frustrating experience for gamers. However, fear not! In this comprehensive guide, we will provide you with helpful solutions to fix the DirectX error and enhance your gaming experience. Whether you are a seasoned gamer or new to the world of gaming, this guide will walk you through step-by-step instructions to resolve the issue and ensure a smoother gameplay.
Before diving into the troubleshooting process, it is crucial to ensure that your PC meets the minimum system requirements of Avatar: Frontiers of Pandora. Meeting the game's specifications is vital as it ensures that your hardware can support the game's demands. To check your PC's specifications, follow these simple steps:
Outdated graphics card drivers can often be the culprit behind DirectX errors. Updating your graphics card drivers can enhance the compatibility between your hardware and the game. Here's how you can update your graphics card drivers:
Corrupted game files can also contribute to DirectX errors. Repairing game files can help resolve this issue. Follow these steps to repair game files:
Keeping your operating system up-to-date is crucial for optimal performance and DirectX compatibility. Outdated versions of the operating system can create conflicts with DirectX. To update your operating system, follow these steps:
Discover Where to Find Superior Plains Root in Avatar Frontiers of Pandora on our website.
Where to Find the Vineshroom in Avatar Frontiers of Pandora
Discover the hidden location of Where to Find the Vineshroom in Avatar Frontiers of Pandora on our website.
How to find the Tranquility Bulb in Avatar Frontiers of Pandora
Discover the secrets of How to find the Tranquility Bulb in Avatar Frontiers of Pandora on our website.
Where to find Spare Parts in Avatar Frontiers of Pandora
Discover a comprehensive collection of Where to find Spare Parts in Avatar Frontiers of Pandora at our website.
Where to Find Stormglider Egg in Avatar Frontiers of Pandora
Discover the Where to Find Stormglider Egg in Avatar Frontiers of Pandora on our comprehensive website.
Where to Find Fire Seeds in Avatar Frontiers of Pandora
Discover the ultimate guide to Where to Find Fire Seeds in Avatar Frontiers of Pandora.
Where to Find Stairfoot Bark in Avatar Frontiers of Pandora
Discover the ultimate guide to Where to Find Stairfoot Bark in Avatar Frontiers of Pandora.
How To Fix the Audio Cutting Out in Avatar Frontiers of Pandora
Discover the secrets of How To Fix the Audio Cutting Out in Avatar Frontiers of Pandora and enhance your gameplay experience.
Where to Find Stormsky Resin in Avatar Frontiers of Pandora
Discover the ultimate source for Where to Find Stormsky Resin in Avatar Frontiers of Pandora at our website.
Where to Find Exquisite Ragtrunk Root in Avatar Frontiers of Pandora
Where to Find Exquisite Ragtrunk Root in Avatar Frontiers of Pandora and uncover the best spots.
Where to Find Shell Fruit and Crimson Mushrooms in Avatar Frontiers of Pandora
Discover Where to Find Shell Fruit and Crimson Mushrooms in Avatar Frontiers of Pandora.
How To Get Oasis Glass in Disney Dreamlight Valley
Discover the secrets to How To Get Oasis Glass in Disney Dreamlight Valley and enhance your magical experience.
How to Get Knotroot in Lego Fortnite
Discover the secrets of How to Get Knotroot in Lego Fortnite with our comprehensive guide.
Where to find superior sunset reed in Avatar Frontiers of Pandora
Discover Where to find superior sunset reed in Avatar Frontiers of Pandora on our website.
How to Make Bulgur Salad in Disney Dreamlight Valley
Discover the perfect recipe for a How to Make Bulgur Salad in Disney Dreamlight Valley.
Encountering a DirectX error while trying to run Avatar: Frontiers of Pandora can be a frustrating experience for gamers. However, fear not! In this comprehensive guide, we will provide you with helpful solutions to fix the DirectX error and enhance your gaming experience. Whether you are a seasoned gamer or new to the world of gaming, this guide will walk you through step-by-step instructions to resolve the issue and ensure a smoother gameplay.
How to Fix Avatar Frontiers of Pandora DirectX Error
Check System Requirements
Before diving into the troubleshooting process, it is crucial to ensure that your PC meets the minimum system requirements of Avatar: Frontiers of Pandora. Meeting the game's specifications is vital as it ensures that your hardware can support the game's demands. To check your PC's specifications, follow these simple steps:
- 1. Press the Windows key + R to open the Run dialog box.
- 2. Type "dxdiag" and hit Enter.
- 3. The DirectX Diagnostic Tool will open, displaying information about your system.
- 4. Check the "Operating System," "Processor," "Memory," and "DirectX Version" sections to ensure they meet or exceed the game's requirements.
Update Graphics Card Drivers
Outdated graphics card drivers can often be the culprit behind DirectX errors. Updating your graphics card drivers can enhance the compatibility between your hardware and the game. Here's how you can update your graphics card drivers:
- 1. Identify the manufacturer and model of your graphics card (e.g., NVIDIA GeForce, AMD Radeon).
- 2. Visit the official website of the graphics card manufacturer.
- 3. Navigate to the "Drivers" or "Support" section.
- 4. Enter your graphics card details or select your graphics card model.
- 5. Download the latest driver version compatible with your operating system.
- 6. Run the downloaded file and follow the on-screen instructions to install the updated drivers.
Repair Game Files
Corrupted game files can also contribute to DirectX errors. Repairing game files can help resolve this issue. Follow these steps to repair game files:
- 1. Open the game launcher or platform (e.g., Steam, Epic Games Store).
- 2. Locate Avatar: Frontiers of Pandora in your game library.
- 3. Right-click on the game and select "Properties" or "Settings."
- 4. Look for an option to verify or repair game files.
- 5. Click on the appropriate option and let the process complete.
- 6. Restart your computer and try running the game again.
Update Operating System
Keeping your operating system up-to-date is crucial for optimal performance and DirectX compatibility. Outdated versions of the operating system can create conflicts with DirectX. To update your operating system, follow these steps:
- 1. Press the Windows key + I to open the Settings menu.
- 2. Click on "Update & Security."
- 3. Select "Windows Update" from the left menu.
- 4. Click on "Check for updates."
- 5. If updates are available, click on "Download" and let the process complete.
- 6. Restart your computer to apply the updates.
Disable Overlays and Third-party Software
Overlays and third-party software, such as Discord or GeForce Experience, can sometimes interfere with DirectX functionality. Disabling these overlays and shutting down unnecessary background programs can help resolve the DirectX error. Here's how you can disable overlays:
- 1. Open the overlay software (e.g., Discord, GeForce Experience).
- 2. Look for the settings or preferences menu.
- 3. Locate the option to disable the overlay and turn it off.
- 4. Additionally, close any unnecessary background programs running in the system tray.
Run Game as Administrator
Running Avatar: Frontiers of Pandora with administrative privileges can resolve certain conflicts that may cause DirectX errors. Here are different methods to run the game as an administrator:
- 1. Locate the game's executable file (e.g., .exe file).
- 2. Right-click on the executable file.
- 3. From the context menu, select "Run as administrator."
- 4. If prompted by User Account Control (UAC), click "Yes" to proceed.
- 5. Launch the game and check if the DirectX error persists.
Run Game in DirectX 11 Mode
Switching to DirectX 11 mode may help bypass certain compatibility issues that trigger DirectX errors. Follow these steps to enable DirectX 11 mode:
- 1. Launch Avatar: Frontiers of Pandora.
- 2. Access the game's settings or options menu.
- 3. Look for an option related to "Graphics" or "Display."
- 4. Locate the DirectX version selection.
- 5. Choose DirectX 11 as the preferred mode.
- 6. Save the settings and restart the game.
Change Display Scaling Settings
Incorrect display scaling settings can sometimes trigger DirectX errors. Adjusting the display scaling settings based on your operating system can help resolve this issue. Here's how you can do it:
- 1. Right-click on the desktop and select "Display settings" or "Screen resolution."
- 2. Scroll down to find the "Scale and layout" section.
- 3. Adjust the scaling percentage based on your preference or set it to the recommended value.
- 4. Apply the changes and restart your computer.
Reinstall the Game
If all previous solutions have failed to fix the DirectX error, reinstalling the game may be a last resort. Reinstalling the game ensures a clean installation, eliminating any potential issues caused by corrupted files. Follow these steps to reinstall Avatar: Frontiers of Pandora properly:
- 1. Uninstall Avatar: Frontiers of Pandora from your computer.
- 2. Press the Windows key + R to open the Run dialog box.
- 3. Type "appwiz.cpl" and hit Enter to open the Programs and Features window.
- 4. Locate Avatar: Frontiers of Pandora in the list of installed programs.
- 5. Right-click on the game and select "Uninstall" or "Remove."
- 6. Follow the on-screen instructions to complete the uninstallation process.
- 7. Restart your computer.
- 8. Reinstall Avatar: Frontiers of Pandora from your game launcher or platform.
Contact Official Support Team
If none of the above solutions have resolved the DirectX error, it is recommended to reach out to the official support team of Avatar: Frontiers of Pandora. The support team will have the expertise to provide additional assistance and troubleshoot specific issues. Here are ways to contact the official support team:
- 1. Visit the official website of Avatar: Frontiers of Pandora.
- 2. Look for a dedicated support or contact section.
- 3. Explore the available options, such as live chat, email support, or community forums.
- 4. Provide detailed information about the DirectX error and any steps you have already taken.
- 5. Follow the instructions provided by the support team to further troubleshoot the issue.
In this in-depth guide, we have explored various solutions to fix the Avatar Frontiers of Pandora DirectX error. By following the steps outlined above, you can ensure a smoother gaming experience without encountering DirectX errors. Remember to check your system requirements, update graphics card drivers, repair game files, update your operating system, disable overlays and unnecessary software, run the game as an administrator, switch to DirectX 11 mode, adjust display scaling settings, and reinstall the game as a last resort. If all else fails, don't hesitate to contact the official support team for further assistance. With these friendly instructions, you can now enjoy Avatar: Frontiers of Pandora without any DirectX errors. Happy gaming!
Mode:
Other Articles Related
Where to Find Superior Plains Root in Avatar Frontiers of PandoraDiscover Where to Find Superior Plains Root in Avatar Frontiers of Pandora on our website.
Where to Find the Vineshroom in Avatar Frontiers of Pandora
Discover the hidden location of Where to Find the Vineshroom in Avatar Frontiers of Pandora on our website.
How to find the Tranquility Bulb in Avatar Frontiers of Pandora
Discover the secrets of How to find the Tranquility Bulb in Avatar Frontiers of Pandora on our website.
Where to find Spare Parts in Avatar Frontiers of Pandora
Discover a comprehensive collection of Where to find Spare Parts in Avatar Frontiers of Pandora at our website.
Where to Find Stormglider Egg in Avatar Frontiers of Pandora
Discover the Where to Find Stormglider Egg in Avatar Frontiers of Pandora on our comprehensive website.
Where to Find Fire Seeds in Avatar Frontiers of Pandora
Discover the ultimate guide to Where to Find Fire Seeds in Avatar Frontiers of Pandora.
Where to Find Stairfoot Bark in Avatar Frontiers of Pandora
Discover the ultimate guide to Where to Find Stairfoot Bark in Avatar Frontiers of Pandora.
How To Fix the Audio Cutting Out in Avatar Frontiers of Pandora
Discover the secrets of How To Fix the Audio Cutting Out in Avatar Frontiers of Pandora and enhance your gameplay experience.
Where to Find Stormsky Resin in Avatar Frontiers of Pandora
Discover the ultimate source for Where to Find Stormsky Resin in Avatar Frontiers of Pandora at our website.
Where to Find Exquisite Ragtrunk Root in Avatar Frontiers of Pandora
Where to Find Exquisite Ragtrunk Root in Avatar Frontiers of Pandora and uncover the best spots.
Where to Find Shell Fruit and Crimson Mushrooms in Avatar Frontiers of Pandora
Discover Where to Find Shell Fruit and Crimson Mushrooms in Avatar Frontiers of Pandora.
How To Get Oasis Glass in Disney Dreamlight Valley
Discover the secrets to How To Get Oasis Glass in Disney Dreamlight Valley and enhance your magical experience.
How to Get Knotroot in Lego Fortnite
Discover the secrets of How to Get Knotroot in Lego Fortnite with our comprehensive guide.
Where to find superior sunset reed in Avatar Frontiers of Pandora
Discover Where to find superior sunset reed in Avatar Frontiers of Pandora on our website.
How to Make Bulgur Salad in Disney Dreamlight Valley
Discover the perfect recipe for a How to Make Bulgur Salad in Disney Dreamlight Valley.