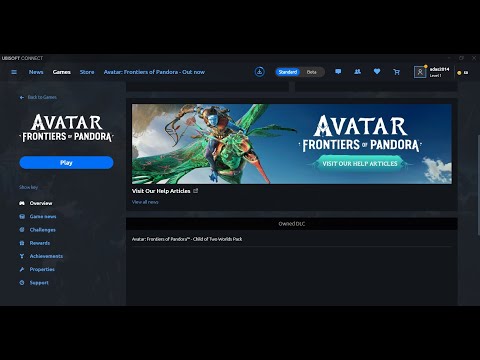How To Fix the Audio Cutting Out in Avatar Frontiers of Pandora
Discover the secrets of How To Fix the Audio Cutting Out in Avatar Frontiers of Pandora and enhance your gameplay experience.
Hey there Avatar fans! Are you an avid gamer who loves immersing themselves in the world of Avatar: Frontiers of Pandora? Well, we know how frustrating it can be when the audio cuts out and ruins your gaming experience. But don't worry, we're here to help you fix this issue with a step-by-step guide.
The first step in fixing any audio issue is to check your wires and connections. Make sure that everything is plugged in correctly and that there are no loose connections. Check all the connections related to your device, including your headphones or speakers.
Sometimes, we tend to overlook the simple things, and this could be the reason why you're experiencing audio cutting out during your game. So, take a minute to double-check all your wires and connections before proceeding to the next step.
Discover Where to Find Superior Plains Root in Avatar Frontiers of Pandora on our website.
Where to Find the Vineshroom in Avatar Frontiers of Pandora
Discover the hidden location of Where to Find the Vineshroom in Avatar Frontiers of Pandora on our website.
How to find the Tranquility Bulb in Avatar Frontiers of Pandora
Discover the secrets of How to find the Tranquility Bulb in Avatar Frontiers of Pandora on our website.
Where to find Spare Parts in Avatar Frontiers of Pandora
Discover a comprehensive collection of Where to find Spare Parts in Avatar Frontiers of Pandora at our website.
Where to Find Stormglider Egg in Avatar Frontiers of Pandora
Discover the Where to Find Stormglider Egg in Avatar Frontiers of Pandora on our comprehensive website.
Where to Find Fire Seeds in Avatar Frontiers of Pandora
Discover the ultimate guide to Where to Find Fire Seeds in Avatar Frontiers of Pandora.
Where to Find Stairfoot Bark in Avatar Frontiers of Pandora
Discover the ultimate guide to Where to Find Stairfoot Bark in Avatar Frontiers of Pandora.
How To Fix the Audio Cutting Out in Avatar Frontiers of Pandora
Discover the secrets of How To Fix the Audio Cutting Out in Avatar Frontiers of Pandora and enhance your gameplay experience.
Where to Find Stormsky Resin in Avatar Frontiers of Pandora
Discover the ultimate source for Where to Find Stormsky Resin in Avatar Frontiers of Pandora at our website.
Where to Find Exquisite Ragtrunk Root in Avatar Frontiers of Pandora
Where to Find Exquisite Ragtrunk Root in Avatar Frontiers of Pandora and uncover the best spots.
How to Solve Deadly Tail Klue in Mortal Kombat 1 Invasion Season 3
Conquer Mortal Kombat 1's Invasion S3 with ease! Discover expert tips to How to Solve Deadly Tail Klue in Mortal Kombat 1 Invasion Season 3.
How to Fix Modern Warfare 3 Free Trial Not Starting or Working
How to Fix Modern Warfare 3 Free Trial Not Starting or Working! Expert tips and solutions to get you back in the game fast.
How To Get Fox Lamp Sword in Roblox Blox Fruits
Discover the secrets of How To Get Fox Lamp Sword in Roblox Blox Fruits and enhance your gameplay.
How to Build a Teleporter in Lego Fortnite
Discover the ultimate guide on How to Build a Teleporter in Lego Fortnite and unlock endless possibilities in your gaming adventures.
How to Unlock Wiring in House Flipper 2
Discover the key to How to Unlock Wiring in House Flipper 2! Follow our easy guide to enhance your flipping game.
Hey there Avatar fans! Are you an avid gamer who loves immersing themselves in the world of Avatar: Frontiers of Pandora? Well, we know how frustrating it can be when the audio cuts out and ruins your gaming experience. But don't worry, we're here to help you fix this issue with a step-by-step guide.
How To Fix the Audio Cutting Out in Avatar Frontiers of Pandora
Step 1: Check your wires and connections
The first step in fixing any audio issue is to check your wires and connections. Make sure that everything is plugged in correctly and that there are no loose connections. Check all the connections related to your device, including your headphones or speakers.
Sometimes, we tend to overlook the simple things, and this could be the reason why you're experiencing audio cutting out during your game. So, take a minute to double-check all your wires and connections before proceeding to the next step.
Step 2: Ensure all devices are connected correctly
Now, it's time to make sure that all your devices are correctly connected to each other. If you're using external speakers or headphones, make sure that they are correctly plugged in and that the volume is turned up. If you're using a soundbar, make sure that it's connected to your TV and that it's turned on.
If everything is correctly connected, try unplugging and reconnecting all your devices. Sometimes, this simple act of unplugging and reconnecting can solve the problem.
Step 3: Disconnect from Bluetooth
If you're still experiencing sound issues, check to make sure that your device is not connected via Bluetooth to any other gadgets. This could be the cause of the audio cutting out. If you have any other devices connected via Bluetooth, disconnect them temporarily and see if the audio improves.
Step 4: Adjust Audio Sample Rate
If the above steps did not work, it's time to adjust the audio sample rate. To do this, navigate to the Windows button and type 'System Sounds', then select it by pressing Enter. In the Sound menu, go to the Playback tab and find the device you're using. Right-click on it and select Properties from the drop-down menu.
Next, go to the Advanced tab, choose Default Format option and pick a different sample rate and bit depth. Test each option until you find one without sound issues.
If you're not sure which sample rate to choose, try 16-bit, 44100 Hz CD Quality. This is the standard sample rate and bit depth for audio CDs and should work well for most users.
Step 5: Check hard drive speed
If none of the above solutions work for you, it may be due to read and write speeds on your hard drive being insufficient for a game of this scale. Try downloading the game on another device or upgrading your hardware.
Sometimes, older hard drives or processors may not be able to keep up with the demands of a new game. If you're experiencing sound issues, it's worth checking your hardware specs to see if they meet the minimum requirements for the game.
With these steps, you should now be able to enjoy uninterrupted audio while playing Avatar: Frontiers of Pandora! Remember to double-check all your wires and connections, disconnect from Bluetooth, adjust your audio sample rate, and check your hard drive speed if none of the other solutions work.
Mode:
Other Articles Related
Where to Find Superior Plains Root in Avatar Frontiers of PandoraDiscover Where to Find Superior Plains Root in Avatar Frontiers of Pandora on our website.
Where to Find the Vineshroom in Avatar Frontiers of Pandora
Discover the hidden location of Where to Find the Vineshroom in Avatar Frontiers of Pandora on our website.
How to find the Tranquility Bulb in Avatar Frontiers of Pandora
Discover the secrets of How to find the Tranquility Bulb in Avatar Frontiers of Pandora on our website.
Where to find Spare Parts in Avatar Frontiers of Pandora
Discover a comprehensive collection of Where to find Spare Parts in Avatar Frontiers of Pandora at our website.
Where to Find Stormglider Egg in Avatar Frontiers of Pandora
Discover the Where to Find Stormglider Egg in Avatar Frontiers of Pandora on our comprehensive website.
Where to Find Fire Seeds in Avatar Frontiers of Pandora
Discover the ultimate guide to Where to Find Fire Seeds in Avatar Frontiers of Pandora.
Where to Find Stairfoot Bark in Avatar Frontiers of Pandora
Discover the ultimate guide to Where to Find Stairfoot Bark in Avatar Frontiers of Pandora.
How To Fix the Audio Cutting Out in Avatar Frontiers of Pandora
Discover the secrets of How To Fix the Audio Cutting Out in Avatar Frontiers of Pandora and enhance your gameplay experience.
Where to Find Stormsky Resin in Avatar Frontiers of Pandora
Discover the ultimate source for Where to Find Stormsky Resin in Avatar Frontiers of Pandora at our website.
Where to Find Exquisite Ragtrunk Root in Avatar Frontiers of Pandora
Where to Find Exquisite Ragtrunk Root in Avatar Frontiers of Pandora and uncover the best spots.
How to Solve Deadly Tail Klue in Mortal Kombat 1 Invasion Season 3
Conquer Mortal Kombat 1's Invasion S3 with ease! Discover expert tips to How to Solve Deadly Tail Klue in Mortal Kombat 1 Invasion Season 3.
How to Fix Modern Warfare 3 Free Trial Not Starting or Working
How to Fix Modern Warfare 3 Free Trial Not Starting or Working! Expert tips and solutions to get you back in the game fast.
How To Get Fox Lamp Sword in Roblox Blox Fruits
Discover the secrets of How To Get Fox Lamp Sword in Roblox Blox Fruits and enhance your gameplay.
How to Build a Teleporter in Lego Fortnite
Discover the ultimate guide on How to Build a Teleporter in Lego Fortnite and unlock endless possibilities in your gaming adventures.
How to Unlock Wiring in House Flipper 2
Discover the key to How to Unlock Wiring in House Flipper 2! Follow our easy guide to enhance your flipping game.