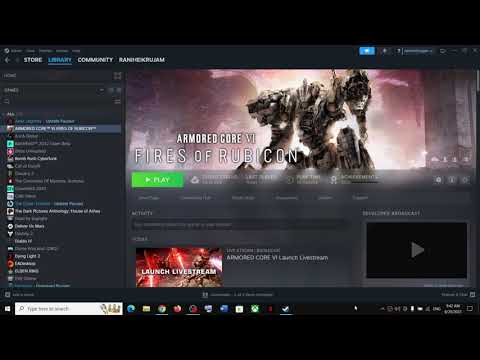Where to Find Save File in Armored Core 6
Welcome to our comprehensive guide on finding save files for Armored Core 6! Whether you want to back up your progress or customize game settings, this article will walk you through the steps to locate your saved files on a Windows PC. By following these simple instructions, you'll be able to find the necessary files with ease.
Step 1: Launch File Explorer
To begin, open File Explorer on your Windows PC. You can access it by clicking on the folder icon in your taskbar or by pressing the Windows key + E on your keyboard. File Explorer is a powerful tool that allows you to navigate through your computer's file system.
Step 2: Navigate to the Users Folder
Once File Explorer is open, navigate to the "C:" drive. The "C:" drive is typically where your operating system is installed. Look for and click on the "Users" folder. This folder contains user-specific data for each account on your computer.
Step 3: Locate Your User Folder
Within the "Users" folder, you will find several subfolders representing different user accounts on your computer. Locate and open the folder that corresponds to your Windows username or assigned name. This is the folder that contains your personal data, including saved game files.
Step 4: Access AppData Folder
Inside your user folder, you will see various folders. Look for and open the "AppData" folder. It's important to note that this folder might be hidden by default. To make hidden items visible in File Explorer, go to the View tab and check the "Hidden items" box.
Step 5: Open Roaming Folder
Within the "AppData" folder, locate and open the "Roaming" folder. This folder contains application data specific to each user account. Many games, including Armored Core 6, store their save files in this directory.
Step 6: Find Armored Core 6 Folder
Inside the "Roaming" folder, scroll down and look for the "Armored Core 6" folder. This folder contains the game-related files, including your save files. Double-click on it to access its contents.
Step 7: Access Save Files
Within the "Armored Core 6" folder, you should find a numbered subfolder containing a string of numbers. This subfolder represents your specific game profile. Open this folder, and you will find the save files for Armored Core 6. These files typically have a ".sav" extension.
Bonus Tip: Config Files
If you're interested in tweaking game settings or preferences, Armored Core 6 also utilizes config files. To access them, navigate to the "Armored Core 6" folder inside the Roaming folder and locate the "Graphicsconfig" file. This file contains graphics-related settings that you can modify. However, exercise caution when modifying config files, as incorrect changes may lead to game issues.
By following these step-by-step instructions, you should now know how to locate your saved files for Armored Core 6 on a Windows PC. Remember to make backup copies of your saves if desired and exercise caution when modifying config files. With this knowledge, you can now easily back up your progress or customize your game settings to enhance your gaming experience. Enjoy playing Armored Core 6!
Other Articles Related
How to fix Armored Core 6 input lagExplore our expert guide on How to fix Armored Core 6 input lag and enhance your gaming experience!
How to fix Armored Core 6 brightness
How to fix Armored Core 6 brightness quickly using our easy step-by-step guide. Perfect your gaming experience today.
How to launch Armored Core 6 offline
How to launch Armored Core 6 offline with our step-by-step guide! Enhance your gameplay and conquer challenging levels with ease.
How to enable or disable subtitles in Armored Core 6
Master Armored Core 6 with our step-by-step guide on How to enable or disable subtitles in Armored Core 6.
How to Get Coral Weapons in Armored Core 6
Learn How to Get Coral Weapons in Armored Core 6 with our comprehensive guide on acquiring Coral Weapons.
How To Get Songbirds in Armored Core 6
Learn How To Get Songbirds in Armored Core 6. Discover tricks to unlock these elusive creatures for an enhanced gaming experience.
How to get Armored Core 6 Coral Weapons
Unlock the power with our comprehensive guide on How to get Armored Core 6 Coral Weapons. Boost your gaming strategy now!
How to Get OST Chips in Armored Core 6
Learn with our guide on How to Get OST Chips in Armored Core 6. Level-up your gameplay and dominate the battlefield today
How to get More Money in Armored Core 6
Master the game with our tips on How to get More Money in Armored Core 6. Learn smart strategies.
How to Improve Weight Load in Armored Core 6
How to Improve Weight Load in Armored Core 6. Explore our guide to seamlessly boost weight load capacity.
How to Create Character in Immortals of Aveum
Unleash unique abilities! Learn How to Create Character in Immortals of Aveum for an epic gaming journey.
How to change Matchmaking Server in Armored Core 6
Get step-by-step guidance on How to change Matchmaking Server in Armored Core 6. Outmaneuver your foes now
How to Fix Marvel Snap Black Screen Issue
How to Fix Marvel Snap Black Screen Issue? Navigate our guide for quick, easy solutions to get back.
How to Fix Armored Core 6 Not Loading on Steam Deck
Troubleshoot How to Fix Armored Core 6 Not Loading on Steam Deck with our concise guide. Become an expert.
How to Fix Armored Core 6 Infinite Loading Screen
Resolve How to Fix Armored Core 6 Infinite Loading Screen with our easy guide. Step-by-step help to get you back.