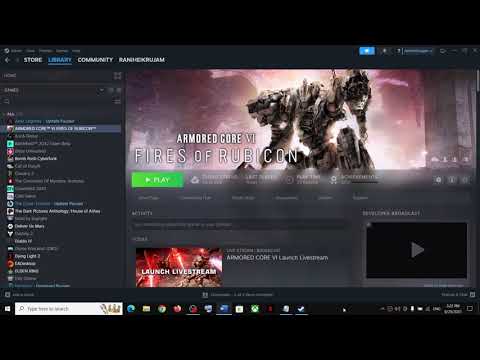How to Fix Armored Core 6 Not Loading on Steam Deck
The Steam Deck is a highly anticipated handheld gaming device that allows you to play your favorite PC games on the go. However, like any gaming platform, it is not without its issues. One of the most frustrating problems that Steam Deck users may encounter is Armored Core 6 not loading. In this comprehensive guide, we will provide you with step-by-step instructions to help you resolve this issue and get back to gaming. We will cover various troubleshooting methods, including freeing up space, updating your Steam Deck, changing Proton compatibility, verifying game files, toggling Desktop Mode, and more. Let's dive in and get your Armored Core 6 up and running!
Freeing Up Space
Before we proceed with troubleshooting, it is essential to ensure that your Steam Deck has enough free space to accommodate the game. Armored Core 6 is a demanding title, and insufficient storage can cause loading issues. Take the following steps to free up space on your device:
- 1. Check your available storage: Go to the settings on your Steam Deck and navigate to the storage section. Identify how much space is currently being used and how much is available.
- 2. Remove unnecessary files and applications: Review your files and applications to identify any that are no longer needed. Delete or uninstall these to create additional space.
- 3. Manage your game library efficiently: Consider removing games that you no longer play or transferring them to an external storage device to make room for Armored Core 6.
Updating Steam Deck
Keeping your Steam Deck's operating system and firmware up-to-date is crucial for optimal performance. Outdated software can lead to compatibility issues, including problems with game loading. Follow these steps to ensure your Steam Deck is up to date:
- 1. Check for updates: Go to the settings on your Steam Deck and look for the system updates section. Check if any updates are available and install them promptly.
- 2. Steam updates: Make sure you have the latest version of the Steam client installed on your device. Steam often releases updates to improve compatibility and performance.
Changing Proton Compatibility
- 1. Open the Steam client on your Steam Deck.
- 2. Go to the Library section and locate Armored Core 6 in your game list.
- 3. Right-click on the game and select Properties.
- 4. Navigate to the Compatibility tab and change the compatibility mode to a different Proton version.
- 5. Apply the changes and try launching the game again.
Verifying Game Files
Corrupted or missing game files can prevent Armored Core 6 from loading properly. Verifying the integrity of the game files can help identify and fix any issues. Follow these steps to verify the game files:
- 1. Launch the Steam client on your Steam Deck.
- 2. Go to the Library section and find Armored Core 6 in your game list.
- 3. Right-click on the game and choose Properties.
- 4. Select the Local Files tab and click on "Verify Integrity of Game Files."
- 5. Wait for the verification process to complete and then try launching the game again.
Toggling Desktop Mode
If Armored Core 6 still fails to load, you can try launching the game from Desktop Mode. Here's what you need to do:
- 1. Press the power button once quickly to activate Desktop Mode on your Steam Deck.
- 2. Navigate to your library or desktop through this mode using touch or controller inputs.
- 3. Locate Armored Core 6 and try launching it from the desktop interface.
- 4. If the game still doesn't load, proceed to troubleshoot further.
Troubleshooting and Problem-Solving
If you've followed the previous steps and are still experiencing issues with Armored Core 6 not loading, here are some additional troubleshooting steps you can take:
- 1. Restart your Steam Deck: Sometimes, a simple restart can resolve minor glitches. Turn off your Steam Deck completely and then turn it back on.
- 2. Ensure sufficient battery charge: Low battery power can affect the performance of your Steam Deck. Make sure your device is adequately charged before attempting to launch the game.
- 3. Close background processes: Check for any background processes or applications that might interfere with the game's loading process. Close them temporarily and try launching Armored Core 6 again.
- 4. Disable antivirus or firewall software: Temporarily disable any antivirus or firewall software you have running on your Steam Deck. Sometimes, these programs can block game files or processes.
- 5. Seek community support: If all else fails, consider reaching out to the Armored Core community or forums for additional support or solutions. Other players may have encountered similar issues and found alternative fixes.
Armored Core 6 not loading on your Steam Deck can be frustrating, but by following the steps outlined in this guide, you should be able to resolve the issue and get back to enjoying your gaming experience. Remember to free up space, update your Steam Deck, change Proton compatibility, verify game files, toggle Desktop Mode, and troubleshoot as necessary. With enhanced troubleshooting and problem-solving skills, you'll be on your way to overcoming any obstacles and achieving gaming success in no time! Happy gaming!
Other Articles Related
How to fix Armored Core 6 input lagExplore our expert guide on How to fix Armored Core 6 input lag and enhance your gaming experience!
How to fix Armored Core 6 brightness
How to fix Armored Core 6 brightness quickly using our easy step-by-step guide. Perfect your gaming experience today.
How to launch Armored Core 6 offline
How to launch Armored Core 6 offline with our step-by-step guide! Enhance your gameplay and conquer challenging levels with ease.
How to enable or disable subtitles in Armored Core 6
Master Armored Core 6 with our step-by-step guide on How to enable or disable subtitles in Armored Core 6.
How to Get Coral Weapons in Armored Core 6
Learn How to Get Coral Weapons in Armored Core 6 with our comprehensive guide on acquiring Coral Weapons.
How To Get Songbirds in Armored Core 6
Learn How To Get Songbirds in Armored Core 6. Discover tricks to unlock these elusive creatures for an enhanced gaming experience.
How to get Armored Core 6 Coral Weapons
Unlock the power with our comprehensive guide on How to get Armored Core 6 Coral Weapons. Boost your gaming strategy now!
How to Get OST Chips in Armored Core 6
Learn with our guide on How to Get OST Chips in Armored Core 6. Level-up your gameplay and dominate the battlefield today
How to get More Money in Armored Core 6
Master the game with our tips on How to get More Money in Armored Core 6. Learn smart strategies.
How to Improve Weight Load in Armored Core 6
How to Improve Weight Load in Armored Core 6. Explore our guide to seamlessly boost weight load capacity.
How to Fix Armored Core 6 Infinite Loading Screen
Resolve How to Fix Armored Core 6 Infinite Loading Screen with our easy guide. Step-by-step help to get you back.
How to Fix Armored Core 6 Unable to Change Resolution
Learn How to Fix Armored Core 6 Unable to Change Resolution with our easy guide. Simple steps to swiftly adjust your game's resolution
How to Fix Armored Core 6 No Audio or Sound Not Working
How to Fix Armored Core 6 No Audio or Sound Not Working. Expert tips and easy steps to restore sound.
How to Fix Dark and Darker Fatal Error
Discover step-by-step solutions on How to Fix Dark and Darker Fatal Error. Learn simple fixes to get your game back on track now!
How to change Voice and Text Language in Armored Core 6
Leap How to change Voice and Text Language in Armored Core 6 with our easy step-by-step guide.