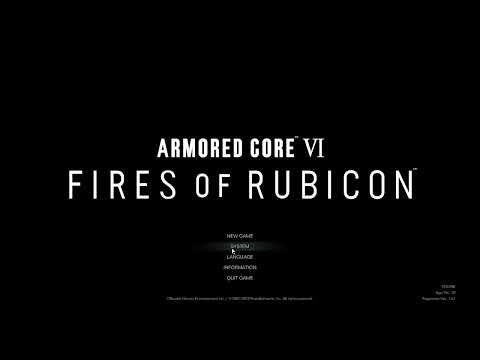How to Fix Armored Core 6 Unable to Change Resolution
Armored Core 6 is an exciting and action-packed game that immerses players in a futuristic world of mecha warfare. However, one frustrating issue that some players encounter is the inability to change the resolution settings. This can be a major inconvenience, as it affects the overall gaming experience and visual quality. In this comprehensive guide, we will walk you through the steps to fix the Armored Core 6 resolution issue, ensuring that you can fully enjoy the game without any technical hurdles.
Step 1: Check Setup Settings
The first step in resolving the resolution issue is to ensure that the setup settings are correctly configured. This involves accessing the game's settings menu and adjusting the resolution to your desired level. Here's how you can do it:
- 1. Launch Armored Core 6 and navigate to the main menu.
- 2. Look for the "Settings" or "Options" tab, generally located in the top-right corner of the screen.
- 3. Within the settings menu, locate the "Graphics" or "Video" options.
- 4. In the video settings, you should find the resolution settings. Make sure to select the resolution that is suitable for your monitor.
- 5. Save the changes and exit the settings menu.
Step 2: Switch to Windowed Mode
Sometimes, switching to windowed mode can help resolve resolution issues in Armored Core 6. Windowed mode allows the game to run in a smaller window, which can potentially bypass any issues related to fullscreen resolution. Follow these steps to enable windowed mode:- 1. Launch Armored Core 6 and navigate to the main menu.
- 2. Access the settings menu, typically located in the top-right corner of the screen.
- 3. Within the settings menu, look for the "Display" or "Windowed Mode" option.
- 4. Enable the windowed mode by checking the appropriate box or selecting the windowed mode option.
- 5. Save the changes and exit the settings menu.
By switching to windowed mode, you may be able to change the resolution settings successfully.
Step 3: Repair Armored Core 6
If the above steps did not resolve the resolution issue, it might be worth considering repairing the Armored Core 6 game files. This process is designed to fix various technical problems and can help resolve the resolution issue. Here's how you can initiate the repair process specific to Armored Core 6:
- 1. Close the Armored Core 6 game completely.
- 2. Access the game installation folder on your computer. This is usually located in the "Program Files" or "Program Files (x86)" directory.
- 3. Look for the Armored Core 6 executable file, which typically has a .exe extension.
- 4. Right-click on the executable file and select the "Repair" or "Verify Integrity of Game Files" option from the context menu.
- 5. Follow the on-screen instructions to complete the repair process.
By repairing Armored Core 6, you can resolve any underlying issues that might be causing the resolution problem.
Step 4: Restart Your System
After making any changes in-game, it is always recommended to restart your computer. Restarting your system helps apply the changes effectively and ensures a fresh start. Here's how you can restart your system:
- 1. Save any ongoing work and close all applications.
- 2. Click on the "Start" menu, typically located in the bottom-left corner of the screen.
- 3. Select the "Power" or "Power Options" button.
- 4. From the dropdown menu, choose the "Restart" option.
- 5. Wait for your system to restart completely.
By restarting your system after making changes in Armored Core 6, you provide a clean slate for the resolution settings to take effect.
Step 5: Bypass Easy Anti-Cheat (EAC)
Easy Anti-Cheat (EAC) is a software that is designed to prevent cheating in online multiplayer games. However, in some cases, EAC might interfere with resolution changes in Armored Core 6. To determine if EAC is causing the issue, you can temporarily bypass it. Here's how:
- 1. Close Armored Core 6 if it is running.
- 2. Locate the Armored Core 6 installation folder on your computer.
- 3. Look for the EAC executable file, typically named "EasyAntiCheat.exe" or similar.
- 4. Right-click on the EAC executable file and select the "Properties" option.
- 5. Within the properties window, navigate to the "Compatibility" tab.
- 6. Check the box that says "Run this program as an administrator" and click "Apply" and "OK".
- 7. Launch Armored Core 6 and check if you can change the resolution now.
By temporarily bypassing EAC, you can identify whether it is causing the resolution issue in Armored Core 6.
In conclusion, the inability to change the resolution in Armored Core 6 can be frustrating, but it is not an insurmountable problem. By following the steps outlined in this guide, you can effectively fix the resolution issue and enjoy the game in your desired display settings. Remember, if you encounter any difficulties or the issue persists, do not hesitate to seek further assistance from the game's support team or online forums. Happy gaming!
Other Articles Related
How to fix Armored Core 6 input lagExplore our expert guide on How to fix Armored Core 6 input lag and enhance your gaming experience!
How to fix Armored Core 6 brightness
How to fix Armored Core 6 brightness quickly using our easy step-by-step guide. Perfect your gaming experience today.
How to launch Armored Core 6 offline
How to launch Armored Core 6 offline with our step-by-step guide! Enhance your gameplay and conquer challenging levels with ease.
How to enable or disable subtitles in Armored Core 6
Master Armored Core 6 with our step-by-step guide on How to enable or disable subtitles in Armored Core 6.
How to Get Coral Weapons in Armored Core 6
Learn How to Get Coral Weapons in Armored Core 6 with our comprehensive guide on acquiring Coral Weapons.
How To Get Songbirds in Armored Core 6
Learn How To Get Songbirds in Armored Core 6. Discover tricks to unlock these elusive creatures for an enhanced gaming experience.
How to get Armored Core 6 Coral Weapons
Unlock the power with our comprehensive guide on How to get Armored Core 6 Coral Weapons. Boost your gaming strategy now!
How to Get OST Chips in Armored Core 6
Learn with our guide on How to Get OST Chips in Armored Core 6. Level-up your gameplay and dominate the battlefield today
How to get More Money in Armored Core 6
Master the game with our tips on How to get More Money in Armored Core 6. Learn smart strategies.
How to Improve Weight Load in Armored Core 6
How to Improve Weight Load in Armored Core 6. Explore our guide to seamlessly boost weight load capacity.
How to Fix Armored Core 6 No Audio or Sound Not Working
How to Fix Armored Core 6 No Audio or Sound Not Working. Expert tips and easy steps to restore sound.
How to Fix Dark and Darker Fatal Error
Discover step-by-step solutions on How to Fix Dark and Darker Fatal Error. Learn simple fixes to get your game back on track now!
How to change Voice and Text Language in Armored Core 6
Leap How to change Voice and Text Language in Armored Core 6 with our easy step-by-step guide.
How to Fix Warzone 2 Won’t Launch
How to Fix Warzone 2 Won’t Launch? Our easy-to-follow guide will help you troubleshoot.
How to fix Warzone 2 Stuck On Loading Screen
Find reliable solutions on How to fix Warzone 2 Stuck On Loading Screen. Dive back into intense battles without delay