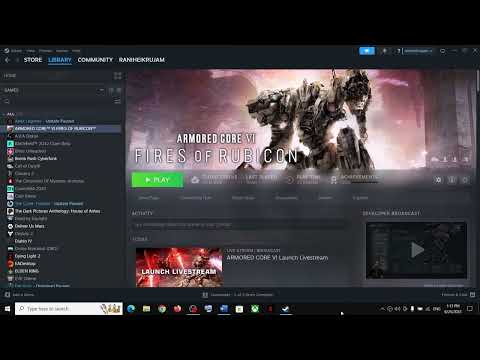How to Fix Armored Core 6 Blue Screen
Troubleshoot How to Fix Armored Core 6 Blue Screen with our step-by-step guide. Say goodbye to gaming interruptions today!
Armored Core 6 is an exciting and immersive game that allows players to experience intense battles in a futuristic world. However, some players may encounter frustrating blue screen errors while playing the game. If you're one of them, fear not! This guide will provide you with simple and effective solutions to troubleshoot and fix the Armored Core 6 blue screen issue, ensuring a smooth gaming experience.
To ensure smooth gameplay, it is crucial to meet the game's system requirements. Armored Core 6 demands specific hardware specifications, including CPU, GPU, RAM, and storage capacity. To check your computer's specifications, follow these steps:
Now, compare your computer's specifications with the minimum and recommended requirements listed on the game's official website or the game packaging. If your hardware falls short, consider upgrading your components to meet the game's demands.
Keeping drivers up to date is essential for optimal performance in any game, including Armored Core 6. Outdated or incompatible drivers, especially graphics and audio drivers, can lead to blue screen errors. To update your drivers, follow these steps:
If you find it challenging to manually update your drivers, you can use reputable driver update tools like Driver Booster or Driver Easy. However, exercise caution when downloading software from unfamiliar sources to avoid malware or other security risks.
Explore our expert guide on How to fix Armored Core 6 input lag and enhance your gaming experience!
How to fix Armored Core 6 brightness
How to fix Armored Core 6 brightness quickly using our easy step-by-step guide. Perfect your gaming experience today.
How to launch Armored Core 6 offline
How to launch Armored Core 6 offline with our step-by-step guide! Enhance your gameplay and conquer challenging levels with ease.
How to enable or disable subtitles in Armored Core 6
Master Armored Core 6 with our step-by-step guide on How to enable or disable subtitles in Armored Core 6.
How to Get Coral Weapons in Armored Core 6
Learn How to Get Coral Weapons in Armored Core 6 with our comprehensive guide on acquiring Coral Weapons.
How To Get Songbirds in Armored Core 6
Learn How To Get Songbirds in Armored Core 6. Discover tricks to unlock these elusive creatures for an enhanced gaming experience.
How to get Armored Core 6 Coral Weapons
Unlock the power with our comprehensive guide on How to get Armored Core 6 Coral Weapons. Boost your gaming strategy now!
How to Get OST Chips in Armored Core 6
Learn with our guide on How to Get OST Chips in Armored Core 6. Level-up your gameplay and dominate the battlefield today
How to get More Money in Armored Core 6
Master the game with our tips on How to get More Money in Armored Core 6. Learn smart strategies.
How to Improve Weight Load in Armored Core 6
How to Improve Weight Load in Armored Core 6. Explore our guide to seamlessly boost weight load capacity.
How to Fix Terraria Crashing
Resolve How to Fix Terraria Crashing! Our comprehensive guide provides easy fixes to get you back.
How to get the Kado Thorne Skin in Fortnite Chapter 4 Season 4
Master Fortnite with our concise guide on How to get the Kado Thorne Skin in Fortnite Chapter 4 Season 4.
How to Fix Terraria Resolution Issue
Learn how to fix Terraria resolution issue with our clear, easy-to-follow guide. Improve your gaming experience today!
How to get the Business Turret in Fortnite Chapter 4 Season 4
Master Fortnite with our guide on How to get the Business Turret in Fortnite Chapter 4 Season 4.
How to Fix Terraria Cloud Error
Resolve How to Fix Terraria Cloud Error. Our step-by-step guide ensures a smooth gaming experience. Say goodbye to glitches today!
Armored Core 6 is an exciting and immersive game that allows players to experience intense battles in a futuristic world. However, some players may encounter frustrating blue screen errors while playing the game. If you're one of them, fear not! This guide will provide you with simple and effective solutions to troubleshoot and fix the Armored Core 6 blue screen issue, ensuring a smooth gaming experience.
Step 1: Check System Requirements
To ensure smooth gameplay, it is crucial to meet the game's system requirements. Armored Core 6 demands specific hardware specifications, including CPU, GPU, RAM, and storage capacity. To check your computer's specifications, follow these steps:
- 1. Press the Windows key + R and type "dxdiag" in the Run dialog box, then hit Enter.
- 2. In the DirectX Diagnostic Tool window, navigate to the System tab.
- 3. Take note of the Processor, Memory, and Operating System details.
Now, compare your computer's specifications with the minimum and recommended requirements listed on the game's official website or the game packaging. If your hardware falls short, consider upgrading your components to meet the game's demands.
Step 2: Update Drivers
Keeping drivers up to date is essential for optimal performance in any game, including Armored Core 6. Outdated or incompatible drivers, especially graphics and audio drivers, can lead to blue screen errors. To update your drivers, follow these steps:
- 1. Identify the manufacturer and model of your graphics and audio cards. You can find this information in the Device Manager.
- 2. Visit the manufacturer's website and navigate to the Support or Downloads section.
- 3. Look for the latest drivers compatible with your hardware and operating system.
- 4. Download and install the updated drivers, following the manufacturer's instructions.
If you find it challenging to manually update your drivers, you can use reputable driver update tools like Driver Booster or Driver Easy. However, exercise caution when downloading software from unfamiliar sources to avoid malware or other security risks.
Step 3: Verify Game Files
Sometimes, blue screen errors occur due to corrupted or missing game files. Verifying the game files can help resolve such issues. Here's how to verify game files on different platforms:
1. For Steam Users:
- Open the Steam client and go to your "Library."
- Right-click on Armored Core 6 and select "Properties."
- In the "Local Files" tab, click on "Verify Integrity of Game Files."
- Steam will automatically scan and repair any corrupted or missing files.
2. For Non-Steam Users:
- Open the game launcher.
- Look for an option to verify game files or repair installation.
- Follow the on-screen instructions to complete the process.
Verifying game files is a crucial step that can help resolve various issues, including blue screen errors. It ensures that all game files are intact and in the correct state.
Step 4: Disable Antivirus, Firewall, and Close Unnecessary Applications
Sometimes, antivirus or firewall software, as well as background applications, can interfere with the game's performance, leading to blue screen errors. To temporarily disable antivirus and firewall software, follow these steps:
- 1. Locate the antivirus or firewall program icon in the system tray or taskbar.
- 2. Right-click on the icon and look for options to disable or pause protection.
- 3. Choose the appropriate option to disable the software temporarily.
Additionally, closing unnecessary applications running in the background frees up system resources, allowing Armored Core 6 to run smoothly. Close any applications you don't need while playing the game, such as web browsers, music players, or resource-intensive software.
By following the steps outlined in this guide, you can effectively troubleshoot and fix Armored Core 6 blue screen errors. Remember to check your system requirements, update your drivers, verify game files, and disable antivirus/firewall software while closing unnecessary applications. These simple actions will enhance your gaming experience and minimize the chances of encountering further issues. If you still experience blue screen errors after implementing these solutions, don't hesitate to seek additional assistance. Reach out to the game's official support channels, online forums, or community groups for further guidance. With the confidence of having tackled this problem successfully, you'll be back to enjoying the thrilling battles of Armored Core 6 in no time. Happy gaming!
Tags: Armored Core VI: Fires of Rubicon
Platform(s): PlayStation 4 PS4, PlayStation 5 PS5, Windows PC, Xbox One, Xbox Series X/S
Genre(s): Vehicular combat
Developer(s): FromSoftware
Publisher(s): Bandai Namco Entertainment
Release date: August 25, 2023
Mode: Single-player, multiplayer
Age rating (PEGI): 12+
Other Articles Related
How to fix Armored Core 6 input lagExplore our expert guide on How to fix Armored Core 6 input lag and enhance your gaming experience!
How to fix Armored Core 6 brightness
How to fix Armored Core 6 brightness quickly using our easy step-by-step guide. Perfect your gaming experience today.
How to launch Armored Core 6 offline
How to launch Armored Core 6 offline with our step-by-step guide! Enhance your gameplay and conquer challenging levels with ease.
How to enable or disable subtitles in Armored Core 6
Master Armored Core 6 with our step-by-step guide on How to enable or disable subtitles in Armored Core 6.
How to Get Coral Weapons in Armored Core 6
Learn How to Get Coral Weapons in Armored Core 6 with our comprehensive guide on acquiring Coral Weapons.
How To Get Songbirds in Armored Core 6
Learn How To Get Songbirds in Armored Core 6. Discover tricks to unlock these elusive creatures for an enhanced gaming experience.
How to get Armored Core 6 Coral Weapons
Unlock the power with our comprehensive guide on How to get Armored Core 6 Coral Weapons. Boost your gaming strategy now!
How to Get OST Chips in Armored Core 6
Learn with our guide on How to Get OST Chips in Armored Core 6. Level-up your gameplay and dominate the battlefield today
How to get More Money in Armored Core 6
Master the game with our tips on How to get More Money in Armored Core 6. Learn smart strategies.
How to Improve Weight Load in Armored Core 6
How to Improve Weight Load in Armored Core 6. Explore our guide to seamlessly boost weight load capacity.
How to Fix Terraria Crashing
Resolve How to Fix Terraria Crashing! Our comprehensive guide provides easy fixes to get you back.
How to get the Kado Thorne Skin in Fortnite Chapter 4 Season 4
Master Fortnite with our concise guide on How to get the Kado Thorne Skin in Fortnite Chapter 4 Season 4.
How to Fix Terraria Resolution Issue
Learn how to fix Terraria resolution issue with our clear, easy-to-follow guide. Improve your gaming experience today!
How to get the Business Turret in Fortnite Chapter 4 Season 4
Master Fortnite with our guide on How to get the Business Turret in Fortnite Chapter 4 Season 4.
How to Fix Terraria Cloud Error
Resolve How to Fix Terraria Cloud Error. Our step-by-step guide ensures a smooth gaming experience. Say goodbye to glitches today!