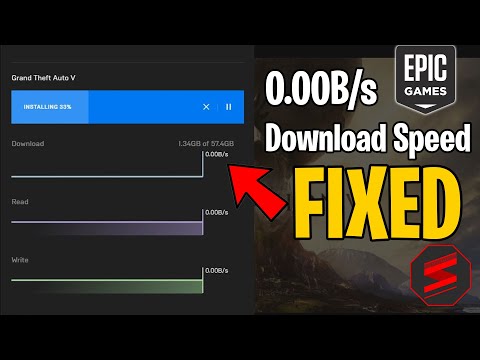How to Fix Alan Wake 2 Stuck on Downloading
Resolve How to Fix Alan Wake 2 Stuck on Downloading! Follow our step-by-step guide to get back to your gaming adventure.
Alan Wake 2 is an exciting game that many gamers have been eagerly waiting for. However, it can be frustrating when the game gets stuck on downloading in the Epic Games launcher. In this guide, we will provide you with step-by-step solutions to resolve this issue. Whether you're a long-time fan of the franchise or a newcomer excited to dive into the world of Alan Wake, we assure you that by following these instructions, you'll be able to get past the downloading hurdle and start playing the game in no time.
Before delving into the troubleshooting steps, it's crucial to ensure that your internet connection is stable. A weak or intermittent connection can often result in download issues. To check your internet connection, open your web browser and try loading a few different websites. If the pages load quickly and without any errors, your internet is likely working fine. If you encounter any issues, consider restarting your router or contacting your internet service provider for assistance.
If your internet connection is stable but the download progress remains stuck, the next step is to restart the Epic Games launcher. Sometimes, the launcher may encounter temporary glitches that hinder the download process. To restart the launcher, follow these simple steps:
Corrupted or missing game files can often cause issues during the download process. Verifying game files is a useful feature offered by the Epic Games launcher that checks the integrity of the game files and replaces any damaged or missing files. Here's how you can verify game files in Epic Games launcher:
The launcher will now scan the game files and automatically replace any corrupted or missing files. After the verification is complete, check if the download has resumed successfully.
Master How to Solve the Rock Rock Tree Stash Combination Lock In Alan Wake 2. Become an expert gamer today!
How To Get the Crossbow In Alan Wake 2
Master Alan Wake 2 with our easy guide! Learn How To Get the Crossbow In Alan Wake 2.
How to Increase FPS in Alan Wake 2
Boost your gaming experience! Learn effective strategies to increase FPS in Alan Wake 2 for smoother gameplay.
How to Fix Can’t Play Alan Wake 2 on Epic Games
Troubleshoot How to Fix Can’t Play Alan Wake 2 on Epic Games with our easy solutions. Master the fix for 'can't play' issues.
How to Fix Alan Wake 2 Not Launching
Struggling with How to Fix Alan Wake 2 Not Launching? Check our step-by-step guide for fast.
How to Fix Alan Wake 2 Low FPS Drop
Boost your gaming experience! Learn expert tips on How to Fix Alan Wake 2 Low FPS Drop, interruption-free gameplay.
How to Fix Alan Wake 2 Crashing
Eliminate gaming disruptions with our expert guide on How to Fix Alan Wake 2 Crashing. Play smoother, longer, better.
How to Fix Alan Wake 2 Stuttering and Lagging
Boost your gaming experience - expert tips on How to Fix Alan Wake 2 Stuttering and Lagging.
How to Fix Alan Wake 2 Out of Video Memory Error
How to Fix Alan Wake 2 Out of Video Memory Error with our easy, clear guide. Boost your gaming performance.
How to Fix Alan Wake 2 Stuck on Downloading
Resolve How to Fix Alan Wake 2 Stuck on Downloading! Follow our step-by-step guide to get back to your gaming adventure.
How To Fix The Finals Connection Failed
Troubleshoot connectivity issues effortlessly with our guide on How to Fix the Finals Connection Failed. Quick solutions, less downtime!
How to Fix Alan Wake 2 Stuck on Loading Screen
Troubleshooting How to Fix Alan Wake 2 Stuck on Loading Screen? Get expert tips and easy fixes right here to enjoy.
How To Heal in The Finals
Discover strategies on How To Heal in The Finals. Our guide offers practical tips, advice, and secrets to turn stress into success!
How to Fix The Finals Stuck on the Loading Screen
Learn How to Fix The Finals Stuck on the Loading Screen. Find easy, step-by-step solutions to fix the issue & enjoy uninterrupted gaming. Click now!
How to Fix The Finals can't Find Match
Master How to Fix The Finals can't Find Match. Navigate our comprehensive guide and get back to your game in no time.
Alan Wake 2 is an exciting game that many gamers have been eagerly waiting for. However, it can be frustrating when the game gets stuck on downloading in the Epic Games launcher. In this guide, we will provide you with step-by-step solutions to resolve this issue. Whether you're a long-time fan of the franchise or a newcomer excited to dive into the world of Alan Wake, we assure you that by following these instructions, you'll be able to get past the downloading hurdle and start playing the game in no time.
How to Fix Alan Wake 2 Stuck on Downloading
Check Your Internet Connection
Before delving into the troubleshooting steps, it's crucial to ensure that your internet connection is stable. A weak or intermittent connection can often result in download issues. To check your internet connection, open your web browser and try loading a few different websites. If the pages load quickly and without any errors, your internet is likely working fine. If you encounter any issues, consider restarting your router or contacting your internet service provider for assistance.
Restart the Launcher
If your internet connection is stable but the download progress remains stuck, the next step is to restart the Epic Games launcher. Sometimes, the launcher may encounter temporary glitches that hinder the download process. To restart the launcher, follow these simple steps:
- 1. Close the Epic Games launcher completely.
- 2. Right-click on the launcher icon located on your desktop or taskbar.
- 3. Select "Exit" or "Close" from the context menu.
- 4. Wait for a few seconds, then click on the Epic Games launcher icon to relaunch it.
- 5. Once the launcher opens, navigate to your game library and check if the download has resumed.
Verify Game Files
Corrupted or missing game files can often cause issues during the download process. Verifying game files is a useful feature offered by the Epic Games launcher that checks the integrity of the game files and replaces any damaged or missing files. Here's how you can verify game files in Epic Games launcher:
- 1. Open the Epic Games launcher.
- 2. Navigate to your game library.
- 3. Find Alan Wake 2 in your library and click on the three-dot menu next to it.
- 4. From the drop-down menu, select "Verify."
The launcher will now scan the game files and automatically replace any corrupted or missing files. After the verification is complete, check if the download has resumed successfully.
Change Download Servers
Sometimes, changing the download server can improve download speeds and resolve issues with stuck downloads. Epic Games has multiple server locations worldwide, and choosing a different one might help. Follow these steps to change download servers:
- 1. Open the Epic Games launcher.
- 2. Click on your account name located at the bottom left corner of the launcher.
- 3. From the drop-down menu, select "Settings."
- 4. In the settings window, navigate to the "Downloads" tab.
- 5. Under the "REGION" section, click on the drop-down menu and select a different server location.
- 6. Close the settings window and check if the download has resumed.
Pause and Resume Download
Pausing and resuming the download may help overcome certain issues with downloads. Follow these steps to pause and resume the download in the Epic Games launcher:
- 1. Open the Epic Games launcher.
- 2. Navigate to your game library.
- 3. Locate Alan Wake 2 and click on the pause button next to it.
- 4. Wait for a few seconds, then click on the play button to resume the download.
- 5. Monitor the download progress and check if it continues without any issues.
Check Available Disk Space
Insufficient disk space can hinder downloads or installations. Before attempting to download Alan Wake 2, make sure you have enough disk space available. Here's how to check your available disk space:
- 1. Open File Explorer or This PC on your computer.
- 2. Right-click on the drive where you want to install the game.
- 3. Select "Properties" from the context menu.
- 4. In the properties window, check the "Available space" or "Free space" value.
- 5. Ensure that you have enough free disk space to accommodate the game's download size.
Request Refund (Optional)
If all the previous steps fail to resolve the issue and you are still unable to download Alan Wake 2, you may consider requesting a refund from Epic Games support. However, before proceeding with a refund, it's essential to review Epic Games' refund policy to determine your eligibility.
Await Confirmation
After trying these troubleshooting steps, it's important to wait for confirmation of a successful download before attempting to launch the game. Sometimes, downloads can take time to complete, especially if the game file is large. Be patient and let the download finish entirely before attempting to play the game.
Resolving the issue of Alan Wake 2 getting stuck on downloading in the Epic Games launcher can be frustrating, but with the help of these step-by-step solutions, you should be able to overcome this obstacle and start enjoying the game. Remember to check your internet connection, restart the launcher, verify game files, change download servers if necessary, pause and resume the download, and ensure you have enough disk space. If all else fails, you can consider requesting a refund from Epic Games support. By following these friendly guidelines, you'll be on your way to experiencing the captivating world of Alan Wake 2 in no time.
Mode:
Other Articles Related
How to Solve the Rock Rock Tree Stash Combination Lock In Alan Wake 2Master How to Solve the Rock Rock Tree Stash Combination Lock In Alan Wake 2. Become an expert gamer today!
How To Get the Crossbow In Alan Wake 2
Master Alan Wake 2 with our easy guide! Learn How To Get the Crossbow In Alan Wake 2.
How to Increase FPS in Alan Wake 2
Boost your gaming experience! Learn effective strategies to increase FPS in Alan Wake 2 for smoother gameplay.
How to Fix Can’t Play Alan Wake 2 on Epic Games
Troubleshoot How to Fix Can’t Play Alan Wake 2 on Epic Games with our easy solutions. Master the fix for 'can't play' issues.
How to Fix Alan Wake 2 Not Launching
Struggling with How to Fix Alan Wake 2 Not Launching? Check our step-by-step guide for fast.
How to Fix Alan Wake 2 Low FPS Drop
Boost your gaming experience! Learn expert tips on How to Fix Alan Wake 2 Low FPS Drop, interruption-free gameplay.
How to Fix Alan Wake 2 Crashing
Eliminate gaming disruptions with our expert guide on How to Fix Alan Wake 2 Crashing. Play smoother, longer, better.
How to Fix Alan Wake 2 Stuttering and Lagging
Boost your gaming experience - expert tips on How to Fix Alan Wake 2 Stuttering and Lagging.
How to Fix Alan Wake 2 Out of Video Memory Error
How to Fix Alan Wake 2 Out of Video Memory Error with our easy, clear guide. Boost your gaming performance.
How to Fix Alan Wake 2 Stuck on Downloading
Resolve How to Fix Alan Wake 2 Stuck on Downloading! Follow our step-by-step guide to get back to your gaming adventure.
How To Fix The Finals Connection Failed
Troubleshoot connectivity issues effortlessly with our guide on How to Fix the Finals Connection Failed. Quick solutions, less downtime!
How to Fix Alan Wake 2 Stuck on Loading Screen
Troubleshooting How to Fix Alan Wake 2 Stuck on Loading Screen? Get expert tips and easy fixes right here to enjoy.
How To Heal in The Finals
Discover strategies on How To Heal in The Finals. Our guide offers practical tips, advice, and secrets to turn stress into success!
How to Fix The Finals Stuck on the Loading Screen
Learn How to Fix The Finals Stuck on the Loading Screen. Find easy, step-by-step solutions to fix the issue & enjoy uninterrupted gaming. Click now!
How to Fix The Finals can't Find Match
Master How to Fix The Finals can't Find Match. Navigate our comprehensive guide and get back to your game in no time.