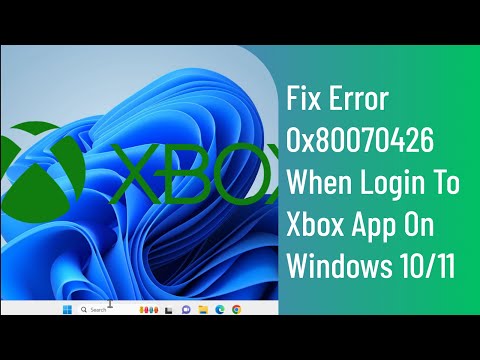How to Fix Xbox App Error 0x80070426 on PC
Learn How to Fix Xbox App Error 0x80070426 on PC. Fix the issue and get back to gaming in no time.
If you're reading this, chances are you've run into the frustrating Xbox App Error 0x80070426 on your PC. But fear not, because I've got your back. In this comprehensive troubleshooting guide, we'll walk through some simple yet effective steps to get your Xbox app up and running again in no time.
The first step in resolving the Xbox App Error 0x80070426 is to repair or reset the Xbox app on your PC. Here's how to do it:
By repairing or resetting the Xbox app, you can effectively resolve any underlying issues that may be causing the error.
Keeping your Xbox app up to date is crucial for optimal performance and to ensure that any known bugs or issues are addressed. Follow these steps to update the Xbox app on your PC:
Updating the Xbox app to the latest version can often resolve compatibility issues and bugs, including the Error 0x80070426.
An outdated Windows operating system can sometimes lead to compatibility issues with various apps, including the Xbox app. To ensure your PC's operating system is up to date, follow these steps to use the Media Creation Tool to update Windows:
Keeping your Windows OS updated is essential for maintaining compatibility with the Xbox app and can often resolve underlying issues causing the error.
We have made an explanatory guide on How to fix Xbox error code 0x87dd0033.
How to fix Social not showing in Xbox Game Bar
We have made a detailed guide to explain to you How to fix Social not showing in Xbox Game bar.
How to Fix Xbox App Error 0x80070426 on PC
Learn How to Fix Xbox App Error 0x80070426 on PC. Fix the issue and get back to gaming in no time.
How to fix Xbox error message 0x80830003
Learn How to fix Xbox error message 0x80830003 with our step-by-step guide. Get back to gaming without any hassle. Find solutions now!
How to fix Xbox Game Pass Error Code 0x803f800e
Learn How to fix Xbox Game Pass Error Code 0x803f800e and get back to gaming in no time!
How to Fix Palworld Crashing on Xbox
Learn How to Fix Palworld Crashing on Xbox. Stop game crashes and get back to immersive gameplay today!
How to Fix 100% Packet Loss on Xbox
Learn How to Fix 100% Packet Loss on Xbox. Follow our step-by-step guide to improve your gaming experience today!
How to Fix Xbox Error Code 0xd05e0115
Get expert tips and How to Fix Xbox Error Code 0xd05e0115 on our website and get back to gaming in no time.
How to Fix Xbox Cloud Gaming Not Loading
How to Fix Xbox Cloud Gaming Not Loading with our easy steps! Ensure a seamless gaming experience.
How To Fix Xbox 0x97e107df Error Code
Learn the best methods on How To Fix Xbox 0x97e107df Error Code and painlessly. Get help now
How to Join a Guild in Night Crows
Learn How to Join a Guild in Night Crows. Discover the benefits of guild membership and start your journey today!
How to Create a New Save File in Supermarket Simulator
Learn How to Create a New Save File in Supermarket Simulator. Create a fresh save file and begin your virtual shopping adventure today!
How to Progress Levels in Supermarket Simulator
Learn How to Progress Levels in Supermarket Simulator. Maximize your progress and dominate the game!
Where to find Gil Up Materia in Final Fantasy 7 Rebirth
Discover Where to find Gil Up Materia in Final Fantasy 7 Rebirth. Uncover the best strategies for finding this valuable Materia.
How to not get swallowed by Duneworm in Final Fantasy 7 Rebirth
Learn How to not get swallowed by Duneworm in Final Fantasy 7 Rebirth. Master the game with our expert advice!
If you're reading this, chances are you've run into the frustrating Xbox App Error 0x80070426 on your PC. But fear not, because I've got your back. In this comprehensive troubleshooting guide, we'll walk through some simple yet effective steps to get your Xbox app up and running again in no time.
How to Fix Xbox App Error 0x80070426 on PC
Repair or Reset the Xbox App
The first step in resolving the Xbox App Error 0x80070426 is to repair or reset the Xbox app on your PC. Here's how to do it:
- Go to "Apps & features" by simply searching for it in the Windows search bar.
- Select "Apps & features" from the search results to open the settings.
- Scroll through the list of installed apps and locate the Xbox app.
- Once you've found the Xbox app, click on it to reveal the options "Repair" and "Reset."
- Choose "Repair" if you suspect there are minor issues with the app that can be fixed, or select "Reset" to completely reset the app and start fresh.
By repairing or resetting the Xbox app, you can effectively resolve any underlying issues that may be causing the error.
Update the Xbox App
Keeping your Xbox app up to date is crucial for optimal performance and to ensure that any known bugs or issues are addressed. Follow these steps to update the Xbox app on your PC:
- Open the Microsoft Store from your desktop or start menu.
- Navigate to your Library within the Microsoft Store.
- Locate the Xbox app in your Library and check for any available updates.
- If an update is available, simply download and install it to ensure you have the latest version of the app.
Updating the Xbox app to the latest version can often resolve compatibility issues and bugs, including the Error 0x80070426.
Update Windows Using the Media Creation Tool
An outdated Windows operating system can sometimes lead to compatibility issues with various apps, including the Xbox app. To ensure your PC's operating system is up to date, follow these steps to use the Media Creation Tool to update Windows:
- Download the Media Creation Tool from the official Microsoft website.
- Run the Media Creation Tool and follow the on-screen instructions to update your Windows operating system to the latest version.
Keeping your Windows OS updated is essential for maintaining compatibility with the Xbox app and can often resolve underlying issues causing the error.
Check Date, Time, and Time Zone Settings
Believe it or not, incorrect date, time, and time zone settings on your PC can sometimes lead to errors with apps like the Xbox app. Here's how to check and adjust these settings on How to Fix Xbox App Error 0x80070426 on PC:
- Open the Settings app on your PC.
- Navigate to "Time & Language" settings.
- Ensure that your PC's date, time, and time zone settings are correct and accurately reflect your current location.
- If necessary, adjust the settings to match your current location and time zone.
By ensuring that your date, time, and time zone settings are accurate, you can eliminate any potential conflicts that may be contributing to the Xbox App Error 0x80070426.
Clear Store Cache Using Wsreset Command
Clearing the cache of the Microsoft Store can sometimes resolve issues with apps like the Xbox app. Follow these steps to clear the store cache using the Wsreset command:
- Type "wsreset" into the Windows search bar and press Enter.
- This will initiate the Wsreset command, which clears the cache of the Microsoft Store.
Clearing the store cache can often resolve underlying issues that may be affecting the Xbox app and causing the Error 0x80070426.
Start All Relevant Services
Ensuring that all relevant services associated with the Xbox app are running properly is essential for a seamless gaming experience. Here's how to start all relevant services on your PC:
- In the Windows search bar, type "Services" and select it from the search results to open the Services app.
- Scroll through the list of services and ensure that essential services such as Xbox Live Auth Manager, Game Save, Networking Service, and Gaming services are all running properly.
- If any of these services are not running, right-click on the service and select "Start" to initiate it.
By starting all relevant services, you can ensure that the Xbox app has the necessary support it needs to function properly, thus resolving the Error 0x80070426.
By following these troubleshooting steps, you should be able to effectively address and resolve the Xbox App Error 0x80070426 on your PC. Once you've completed these steps, you can get back to gaming without any pesky error messages getting in your way.
In conclusion, How to Fix Xbox App Error 0x80070426 on PC. However, armed with the right knowledge and troubleshooting techniques, you can quickly and effectively address these issues, allowing you to get back to doing what you love – gaming. Whether it's repairing or resetting the app, updating Windows and the Xbox app, checking and adjusting system settings, clearing the store cache, or starting relevant services, these steps provide a comprehensive approach to resolving the Xbox App Error 0x80070426.
Mode:
Other Articles Related
How to fix Xbox error code 0x87dd0033?We have made an explanatory guide on How to fix Xbox error code 0x87dd0033.
How to fix Social not showing in Xbox Game Bar
We have made a detailed guide to explain to you How to fix Social not showing in Xbox Game bar.
How to Fix Xbox App Error 0x80070426 on PC
Learn How to Fix Xbox App Error 0x80070426 on PC. Fix the issue and get back to gaming in no time.
How to fix Xbox error message 0x80830003
Learn How to fix Xbox error message 0x80830003 with our step-by-step guide. Get back to gaming without any hassle. Find solutions now!
How to fix Xbox Game Pass Error Code 0x803f800e
Learn How to fix Xbox Game Pass Error Code 0x803f800e and get back to gaming in no time!
How to Fix Palworld Crashing on Xbox
Learn How to Fix Palworld Crashing on Xbox. Stop game crashes and get back to immersive gameplay today!
How to Fix 100% Packet Loss on Xbox
Learn How to Fix 100% Packet Loss on Xbox. Follow our step-by-step guide to improve your gaming experience today!
How to Fix Xbox Error Code 0xd05e0115
Get expert tips and How to Fix Xbox Error Code 0xd05e0115 on our website and get back to gaming in no time.
How to Fix Xbox Cloud Gaming Not Loading
How to Fix Xbox Cloud Gaming Not Loading with our easy steps! Ensure a seamless gaming experience.
How To Fix Xbox 0x97e107df Error Code
Learn the best methods on How To Fix Xbox 0x97e107df Error Code and painlessly. Get help now
How to Join a Guild in Night Crows
Learn How to Join a Guild in Night Crows. Discover the benefits of guild membership and start your journey today!
How to Create a New Save File in Supermarket Simulator
Learn How to Create a New Save File in Supermarket Simulator. Create a fresh save file and begin your virtual shopping adventure today!
How to Progress Levels in Supermarket Simulator
Learn How to Progress Levels in Supermarket Simulator. Maximize your progress and dominate the game!
Where to find Gil Up Materia in Final Fantasy 7 Rebirth
Discover Where to find Gil Up Materia in Final Fantasy 7 Rebirth. Uncover the best strategies for finding this valuable Materia.
How to not get swallowed by Duneworm in Final Fantasy 7 Rebirth
Learn How to not get swallowed by Duneworm in Final Fantasy 7 Rebirth. Master the game with our expert advice!