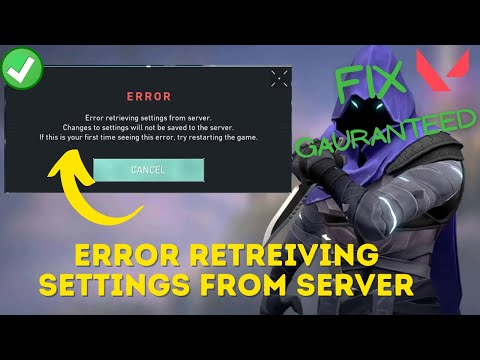How to Fix Valorant Error Retrieving Settings From Server
Valorant has become one of the most popular first-person shooter games in recent years, captivating gamers with its intense gameplay and competitive atmosphere. However, like any online game, Valorant is not immune to technical glitches and errors. One common issue that players encounter is the "Error Retrieving Settings From Server." This error prevents players from accessing their game settings, causing frustration and inconvenience. In this guide, we will provide you with a friendly and straightforward solution to fix this problem, ensuring that you can get back to enjoying your Valorant adventures in no time.
Step 1: Verify Valorant Server Status
Before diving into troubleshooting, it is crucial to check the status of Valorant servers. Oftentimes, server maintenance or outages can cause connectivity issues and prevent players from retrieving their settings. To verify the server status, follow these easy steps:
- 1. Visit the official Valorant website or the Riot Games support page.
- 2. Look for any announcements or notifications regarding server status.
- 3. Alternatively, you can also check online forums or social media platforms where players discuss current server issues.
By confirming the server status, you can rule out any external factors that might be causing the error.
Step 2: Check Internet Connection Speed
A stable internet connection is vital for a smooth gaming experience, and it can also help resolve the "Error Retrieving Settings From Server" issue. To check your internet connection speed, consider the following methods:- 1. Use online speed test websites such as Ookla's Speedtest or Fast.com. These sites provide accurate and real-time information about your internet speed.
- 2. If you suspect that your internet connection is the problem, contact your internet service provider (ISP) and inquire about any potential network issues or maintenance in your area.
By ensuring a stable and reliable internet connection, you increase the chances of resolving the error.
Step 3: Flush Cache
Cache files store temporary data, and when they become corrupted or outdated, they can cause various issues, including the error in Valorant. Flushing the cache can potentially resolve the problem. Here's how to do it specifically for Valorant:- 1. Close the Valorant game client.
- 2. Press the Windows key + R to open the Run dialog box.
- 3. Type "cmd" and press Enter to open the Command Prompt.
- 4. In the Command Prompt, type "ipconfig/flushdns" and hit Enter.
- 5. Wait for the process to complete.
- 6. Launch Valorant and check if the error persists.
Flushing the cache can clear any corrupt or outdated data, allowing the game to retrieve settings from the server without any issues.
Step 4: Delete Valorant Folder
Sometimes, the error may be caused by corrupted files within the Valorant folder. Deleting this folder will not affect your game progress or settings, as they are stored on the server. Here's how to delete the Valorant folder:
- 1. Close the Valorant game client.
- 2. Press the Windows key + R to open the Run dialog box.
- 3. Type "%localappdata%" and hit Enter. This will open the Local AppData folder.
- 4. Locate and open the "Riot Games" folder.
- 5. Find and open the "Valorant" folder.
- 6. Delete the entire Valorant folder.
- 7. Launch Valorant and check if the error is resolved.
By deleting the Valorant folder, you eliminate any potential corrupted files that may be causing the error.
Step 5: Restart Router/Modem
Power cycling your network equipment can refresh connections and resolve connectivity issues that might be contributing to the error. Follow these instructions to restart your router/modem:
- 1. Locate the power cable connected to your router/modem.
- 2. Unplug the power cable from the device.
- 3. Wait for at least 30 seconds.
- 4. Plug the power cable back into the device.
- 5. Wait for the router/modem to restart fully.
- 6. Launch Valorant and check if the error persists.
By restarting your router/modem, you give your network a fresh start and potentially resolve any connection-related issues.
Step 6: Change DNS Servers
Changing DNS (Domain Name System) servers can sometimes improve connectivity and resolve issues with online games like Valorant. Here's how to change DNS servers on different operating systems:
For Windows:
- 1. Press the Windows key + R to open the Run dialog box.
- 2. Type "ncpa.cpl" and hit Enter. This will open the Network Connections window.
- 3. Right-click on your active network connection and select "Properties."
- 4. In the Properties window, select "Internet Protocol Version 4 (TCP/IPv4)" and click on "Properties."
- 5. Check the option "Use the following DNS server addresses" and enter the preferred DNS server addresses.
- 6. Click on "OK" to save the changes.
For macOS:
- 1. Click on the Apple menu and select "System Preferences."
- 2. Open the "Network" settings.
- 3. Select your active network connection from the left sidebar.
- 4. Click on the "Advanced" button.
- 5. Go to the "DNS" tab.
- 6. Click on the "+" button and enter the preferred DNS server addresses.
- 7. Click on "OK" to save the changes.
By changing DNS servers, you can potentially improve the connection to Valorant servers and resolve the error.
Step 7: Flush DNS Cache
Similar to flushing the cache in Step 3, flushing the DNS cache can clear any outdated or corrupted data related to DNS settings. Here's how to do it on various operating systems:
For Windows:
- 1. Open the Command Prompt as an administrator.
- 2. Type "ipconfig/flushdns" and hit Enter.
- 3. Wait for the process to complete.
For macOS:
- 1. Open the Terminal.
- 2. Type "sudo killall -HUP mDNSResponder" and hit Enter.
- 3. Enter your administrator password when prompted.
By flushing the DNS cache, you ensure that your system has the most up-to-date DNS information, potentially resolving any connectivity issues.
In this guide, we have provided you with a comprehensive solution to fix the Valorant Error Retrieving Settings From Server. By following the suggested steps, including verifying server status, checking internet connection speed, flushing cache, deleting the Valorant folder, restarting router/modem, changing DNS servers, and flushing DNS cache, you should be able to resolve the error and enjoy a hassle-free gaming experience. If the problem persists, don't hesitate to reach out to Valorant support for further assistance. Thank you for using this friendly guide, and happy gaming!
Other Articles Related
How to Fix Valorant Not Launching and No Error Message IssuesResolve Valorant not launching and no error message issues effortlessly. Follow our step-by-step guide for quick fixes
How To Gift Skins in Valorant
Learn how to gift skins in Valorant effortlessly! Discover step-by-step instructions and tips to enhance your gaming experience.
How to add special characters to your name in VALORANT
Enhance your VALORANT experience by adding unique special characters to your name
How to Fix Valorant Error Code 51
Learn how to fix Valorant Error Code 51 with our step-by-step guide.
How to Play Tejo in VALORANT
We have made a practical guide where we explain everything about How to Play Tejo in VALORANT.
How to enable Secure Boot in Valorant
Today we bring you an explanatory guide on How to enable Secure Boot in Valorant so that you can carry out this important process.
How to get Arcane season 2 Jinx Twitch drop in VALORANT
The second season of Arcane has been available to fans since November 9th, and the festivities haven't stopped yet. Not only may you join in on a plethora of thrilling events, but there will also be wicked Twitch drops to commemorate the occasion—not to mention plenty of community excitement, of course.
How to fix VALORANT ‘HVCI enabled’ VAN error
We invite you to discover How to fix VALORANT ‘HVCI enabled’ VAN error with this excellent and explanatory guide.
How to Change Server Region in Valorant Console
With our help you will see that knowing How to Change Server Region in Valorant Console is easier than you think.
How to Fix Valorant Login Failures
On this occasion we return with a guide with the objective of explaining How to Fix Valorant Login Failures.
How to Fix Rainbow Six Siege Packet Loss
How to Fix Rainbow Six Siege Packet Loss? Find easy solutions, tips, and tricks on our expert guide.
How to Fix Star Citizen Error Code 30000
Follow our concise guide on How to Fix Star Citizen Error Code 30000 and resume your cosmic journey.
How to Fix Star Citizen Error Code 20030
Step-by-step guide to How to Fix Star Citizen Error Code 20030 and enhance your gaming experience.
How to Fix Immortals of Aveum Won’t Launch
Our easy guide provides solutions on How to Fix Immortals of Aveum Won’t Launch and boost your gaming experience.
How to Fix Immortals of Aveum Stuck on Loading Screen
How to Fix Immortals of Aveum Stuck on Loading Screen? Find a definitive fix with our expert guide.