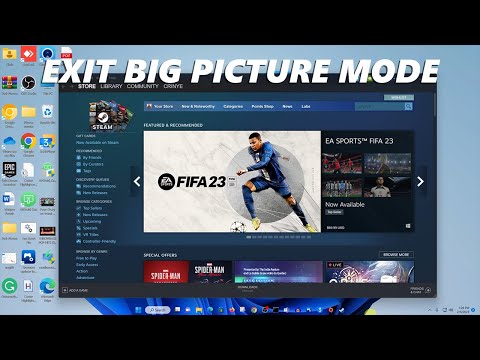How to Fix Steam Big Picture Mode Crashes
Our guide on how to fix Steam Big Picture Mode crashes can help! Explore our tips and tricks to make your gaming experience smoother
Steam is a poular platform for gamers, allowing them to purchase, download, and play their favorite games. One of the features that sets Steam apart from other gaming platforms is its Big Picture Mode, which is designed for use with a TV or controller. However, like any software, it's not immune to issues, and one of the most common problems users face is Steam Big Picture Mode crashes.
If you're experiencing Steam Big Picture Mode crashes, don't worry, there are several ways to address the issue. In this article, we'll discuss some of the common causes of Steam Big Picture Mode crashes, and provide a step-by-step guide on how to fix them.
Before we dive into the steps to fix Steam Big Picture Mode crashes, let's first take a look at some of the common reasons why it might be crashing. Here are a few possible causes:
Learn how to fix Steam Error Code 107 with our step-by-step guide.
How To Reset Steam Achievements
We have made a very detailed guide to explain How to Reset Steam Achievements, let's see.
How to Fix Steam Store Not Loading Issue
Today we bring you an explanatory guide on How to Fix Steam Store Not Loading Issue with precise details.
How to Fix Steam Store Black Screen Issue
Today we bring you an explanatory guide on How to Fix Steam Store Black Screen Issue so that you can enjoy this title without any problems.
How to Fix Can't Connect To Steam Issue
We have made a guide where we explain How to Fix Can't Connect To Steam Issue.
How to fix Steam Advanced Access Not Working Error
With our help you will see that knowing How to fix Steam Advanced Access Not Working Error is easier than you think.
How to Fix Tiny Glade Failed to initialize the steam API Error
This time we are back with a guide with the aim of explaining to you How to Fix Tiny Glade Failed to initialize the steam API Error.
How to play Delta Force for free in Steam Next Fest
We welcome you to our guide on How to play Delta Force for free in Steam Next Fest in a specific and detailed way.
How to fix Steam advanced access not working
We invite you to discover How to fix Steam advanced access not working with this excellent explanatory guide.
How To Take And Transfer Screenshots in Steam Deck
In this guide entry we explain How To Take And Transfer Screenshots in Steam Deck, let's see.
How To Mine and Refine Ore in Star Citizen
Our guide on How To Mine and Refine Ore in Star Citizen will help you to master it! Explore the world, trade and engage in combat with confidence.
How To Sell Armor and Weapons in Diablo 4
Check out our guide to learn all the tips and tricks on How To Sell Armor and Weapons in Diablo 4
How to Change World Tiers in Diablo 4
Learn How to Change World Tiers in Diablo 4 and explore the game's latest features and challenges.
How to Fix Gunfire Reborn Multiplayer Connection Error
Our step-by-step guide will help you solve this frustrating issue and How to Fix Gunfire Reborn Multiplayer Connection Error.
How to get Obols in Diablo 4
Check out our guide on How to get Obols in Diablo 4 that can be used to purchase powerful items and upgrade your character's abilities.
Steam is a poular platform for gamers, allowing them to purchase, download, and play their favorite games. One of the features that sets Steam apart from other gaming platforms is its Big Picture Mode, which is designed for use with a TV or controller. However, like any software, it's not immune to issues, and one of the most common problems users face is Steam Big Picture Mode crashes.
If you're experiencing Steam Big Picture Mode crashes, don't worry, there are several ways to address the issue. In this article, we'll discuss some of the common causes of Steam Big Picture Mode crashes, and provide a step-by-step guide on how to fix them.
Common Causes of Steam Big Picture Mode Crashes
Before we dive into the steps to fix Steam Big Picture Mode crashes, let's first take a look at some of the common reasons why it might be crashing. Here are a few possible causes:
- Outdated drivers: Drivers are the software that allow your hardware to communicate with your computer. If your drivers are outdated, it can cause issues with Steam Big Picture Mode.
- Conflicting software: Other software on your computer could be conflicting with Steam, causing it to crash.
- Corrupted files: If any of the files required for Steam Big Picture Mode become corrupted, it can lead to crashes.
Steps to Fix Steam Big Picture Mode Crashes
Now that we've identified some of the common causes of Steam Big Picture Mode crashes, let's take a look at the steps to fix them.
Step 1: Updating drivers
The first thing you should do is make sure your drivers are up-to-date. You can do this by going to the manufacturer's website and downloading the latest drivers for your hardware. Here's how:
- 1. Open the Start menu and search for "Device Manager."
- 2. In the Device Manager, expand the category for the hardware you want to update (e.g., Display Adapters).
- 3. Right-click on the hardware and select "Update Driver."
- 4. Follow the prompts to download and install the latest driver.
Step 2: Disabling conflicting software
If you have other software running on your computer that is conflicting with Steam, you may need to disable it. Here's how:
- 1. Open the Start menu and search for "Task Manager."
- 2. In the Task Manager, click on the "Startup" tab.
- 3. Disable any software that may be conflicting with Steam by right-clicking on it and selecting "Disable."
Step 3: Verifying game files
If your game files have become corrupted, it can cause Steam Big Picture Mode to crash. Here's how to verify your game files:
- 1. Open Steam and go to your Library.
- 2. Right-click on the game that's causing the issue and select "Properties."
- 3. Click on the "Local Files" tab.
- 4. Click on "Verify integrity of game files."
Step 4: Running Steam as an administrator
Sometimes running Steam as an administrator can resolve issues that are causing Steam Big Picture Mode to crash. Here's how:
- 1. Right-click on the Steam shortcut on your desktop.
- 2. Select "Properties."
- 3. Click on the "Compatibility" tab.
- 4. Check the box that says "Run this program as an administrator."
Additional Tips to Prevent Future Crashes
Now that you've fixed the issue causing Steam Big Picture Mode to crash, it's important to take steps to prevent it from happening again. Here are some additional tips to keep in mind:
- Keep drivers up-to-date: Make sure you regularly check for and install any driver updates for your hardware.
- Avoid conflicting software: Be mindful of any other software on your computer that could be conflicting with Steam, and disable it if necessary.
- Regularly verify game files: Verifying your game files can help prevent future issues with Steam Big Picture Mode.
- Run regular system maintenance tasks: Running regular system maintenance tasks like disk cleanup and defragmentation can help keep your computer running smoothly.
Steam Big Picture Mode crashes can be frustrating, but they're not insurmountable. By following the steps outlined in this article, you can troubleshoot and fix the issue causing crashes, and take steps to prevent it from happening in the future. With a little bit of effort, you can get back to enjoying your favorite games in Steam Big Picture Mode without any issues.
Tags: Digital game distribution, PC gaming platform, Game library, Steam sales, Steam community, Game updates, Steam achieveme
Mode:
Other Articles Related
How to Fix Steam Error Code 107Learn how to fix Steam Error Code 107 with our step-by-step guide.
How To Reset Steam Achievements
We have made a very detailed guide to explain How to Reset Steam Achievements, let's see.
How to Fix Steam Store Not Loading Issue
Today we bring you an explanatory guide on How to Fix Steam Store Not Loading Issue with precise details.
How to Fix Steam Store Black Screen Issue
Today we bring you an explanatory guide on How to Fix Steam Store Black Screen Issue so that you can enjoy this title without any problems.
How to Fix Can't Connect To Steam Issue
We have made a guide where we explain How to Fix Can't Connect To Steam Issue.
How to fix Steam Advanced Access Not Working Error
With our help you will see that knowing How to fix Steam Advanced Access Not Working Error is easier than you think.
How to Fix Tiny Glade Failed to initialize the steam API Error
This time we are back with a guide with the aim of explaining to you How to Fix Tiny Glade Failed to initialize the steam API Error.
How to play Delta Force for free in Steam Next Fest
We welcome you to our guide on How to play Delta Force for free in Steam Next Fest in a specific and detailed way.
How to fix Steam advanced access not working
We invite you to discover How to fix Steam advanced access not working with this excellent explanatory guide.
How To Take And Transfer Screenshots in Steam Deck
In this guide entry we explain How To Take And Transfer Screenshots in Steam Deck, let's see.
How To Mine and Refine Ore in Star Citizen
Our guide on How To Mine and Refine Ore in Star Citizen will help you to master it! Explore the world, trade and engage in combat with confidence.
How To Sell Armor and Weapons in Diablo 4
Check out our guide to learn all the tips and tricks on How To Sell Armor and Weapons in Diablo 4
How to Change World Tiers in Diablo 4
Learn How to Change World Tiers in Diablo 4 and explore the game's latest features and challenges.
How to Fix Gunfire Reborn Multiplayer Connection Error
Our step-by-step guide will help you solve this frustrating issue and How to Fix Gunfire Reborn Multiplayer Connection Error.
How to get Obols in Diablo 4
Check out our guide on How to get Obols in Diablo 4 that can be used to purchase powerful items and upgrade your character's abilities.