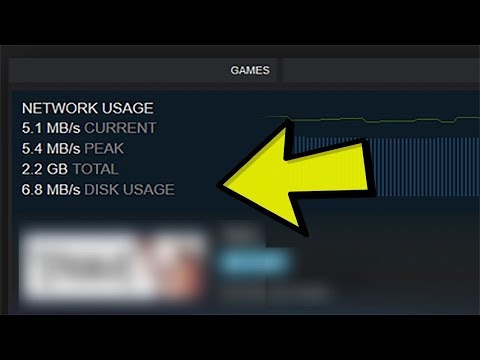How to fix slow Steam unpacking
Want to know how to fix slow Steam unpacking? Learn about the steps to take and tips for improving your Steam download speed.
Steam unpacking is the process of downloading and installing games and updates from the Steam platform. As you download a game, Steam unpacks the files into a folder on your hard drive. Sometimes, the process can take a long time, depending on the size of the game and the size of your download.
Learn how to fix Steam Error Code 107 with our step-by-step guide.
How To Reset Steam Achievements
We have made a very detailed guide to explain How to Reset Steam Achievements, let's see.
How to Fix Steam Store Not Loading Issue
Today we bring you an explanatory guide on How to Fix Steam Store Not Loading Issue with precise details.
How to Fix Steam Store Black Screen Issue
Today we bring you an explanatory guide on How to Fix Steam Store Black Screen Issue so that you can enjoy this title without any problems.
How to Fix Can't Connect To Steam Issue
We have made a guide where we explain How to Fix Can't Connect To Steam Issue.
How to fix Steam Advanced Access Not Working Error
With our help you will see that knowing How to fix Steam Advanced Access Not Working Error is easier than you think.
How to Fix Tiny Glade Failed to initialize the steam API Error
This time we are back with a guide with the aim of explaining to you How to Fix Tiny Glade Failed to initialize the steam API Error.
How to play Delta Force for free in Steam Next Fest
We welcome you to our guide on How to play Delta Force for free in Steam Next Fest in a specific and detailed way.
How to fix Steam advanced access not working
We invite you to discover How to fix Steam advanced access not working with this excellent explanatory guide.
How To Take And Transfer Screenshots in Steam Deck
In this guide entry we explain How To Take And Transfer Screenshots in Steam Deck, let's see.
How to get sorted into Hufflepuff in Hogwarts Legacy
How to get sorted into Hufflepuff in Hogwarts Legacy is an action-role-playing video game that allows players to become a student at Hogwarts School of Witchcraft and Wizardry.
How to solve the bridge puzzle in Hogwarts Legacy
Want to know how to solve the bridge puzzle in Hogwarts Legacy? This guide is full of helpful hints and tips to help you solve the puzzle.
How to fix Hogwarts Legacy Early Access not working
Learn How to fix Hogwarts Legacy Early Access not working
How to get Silhouette icons in Overwatch 2
How to Get Silhouette Icons in Overwatch 2. The Overwatch 2 game has many unique features such as silhouette icons which show your progress in the game.
How to level up in Hogwarts Legacy
How to level up in Hogwarts Legacy? The game includes the challenges that require you to level up your character, and it has a huge world with lots of content.
What is Steam Unpacking?
Steam unpacking is the process of downloading and installing games and updates from the Steam platform. As you download a game, Steam unpacks the files into a folder on your hard drive. Sometimes, the process can take a long time, depending on the size of the game and the size of your download.
How to fix slow Steam unpacking?
If you’re dealing with slow Steam unpacking, there are a few things you can do to speed up the process. These include restarting Steam, setting Steam’s priority to high, deleting temporary data in the depotcache folder, and defragmenting your hard drive (HDD).
Restarting Steam
Sometimes a simple restart of Steam can help speed up the unpacking process. If Steam is running slow and taking too long to unpack games or updates, try restarting the application. To do this, open the Steam client, click on the Steam tab at the top, and then select “Exit”. Once you’ve exited Steam, you can open it again and see if unpacking speeds up.
Set Steam’s priority to high
By setting Steam’s priority to high, you’ll be giving it priority access to resources on your computer. To do this, open the Task Manager (Ctrl + Shift + Esc), click the “Processes” tab, right-click on “Steam.exe” and select “Set Priority”. Select “High” from the list of Priority options and click “OK”.
Deleting temporary data in the depotcache folder
If Steam is taking a long time to unpack games, you may have too much temporary data in the depotcache folder. To delete this data, open your Steam library, select “Settings”, and then go to the “DLC” tab. Under the “Depot Cache” section, check the box to delete all temporary data.
Defrag your hard drive (HDD)
If your hard drive is fragmented, it can slow down the unpacking process. To defragment your HDD, open your Start menu, type “Defragment”, and select the “Defragment and Optimize Drives” option. Select your HDD from the list, click “Analyze”, and then click “Optimize”.
These are some of the ways you can fix slow Steam unpacking. By following the instructions above, you should be able to make Steam run faster and improve its unpacking speed. If none of these tips work, you may need to upgrade your internet connection or contact Steam support to see if they can help.
Tags: Digital game distribution, PC gaming platform, Game library, Steam sales, Steam community, Game updates, Steam achieveme
Mode:
Other Articles Related
How to Fix Steam Error Code 107Learn how to fix Steam Error Code 107 with our step-by-step guide.
How To Reset Steam Achievements
We have made a very detailed guide to explain How to Reset Steam Achievements, let's see.
How to Fix Steam Store Not Loading Issue
Today we bring you an explanatory guide on How to Fix Steam Store Not Loading Issue with precise details.
How to Fix Steam Store Black Screen Issue
Today we bring you an explanatory guide on How to Fix Steam Store Black Screen Issue so that you can enjoy this title without any problems.
How to Fix Can't Connect To Steam Issue
We have made a guide where we explain How to Fix Can't Connect To Steam Issue.
How to fix Steam Advanced Access Not Working Error
With our help you will see that knowing How to fix Steam Advanced Access Not Working Error is easier than you think.
How to Fix Tiny Glade Failed to initialize the steam API Error
This time we are back with a guide with the aim of explaining to you How to Fix Tiny Glade Failed to initialize the steam API Error.
How to play Delta Force for free in Steam Next Fest
We welcome you to our guide on How to play Delta Force for free in Steam Next Fest in a specific and detailed way.
How to fix Steam advanced access not working
We invite you to discover How to fix Steam advanced access not working with this excellent explanatory guide.
How To Take And Transfer Screenshots in Steam Deck
In this guide entry we explain How To Take And Transfer Screenshots in Steam Deck, let's see.
How to get sorted into Hufflepuff in Hogwarts Legacy
How to get sorted into Hufflepuff in Hogwarts Legacy is an action-role-playing video game that allows players to become a student at Hogwarts School of Witchcraft and Wizardry.
How to solve the bridge puzzle in Hogwarts Legacy
Want to know how to solve the bridge puzzle in Hogwarts Legacy? This guide is full of helpful hints and tips to help you solve the puzzle.
How to fix Hogwarts Legacy Early Access not working
Learn How to fix Hogwarts Legacy Early Access not working
How to get Silhouette icons in Overwatch 2
How to Get Silhouette Icons in Overwatch 2. The Overwatch 2 game has many unique features such as silhouette icons which show your progress in the game.
How to level up in Hogwarts Legacy
How to level up in Hogwarts Legacy? The game includes the challenges that require you to level up your character, and it has a huge world with lots of content.