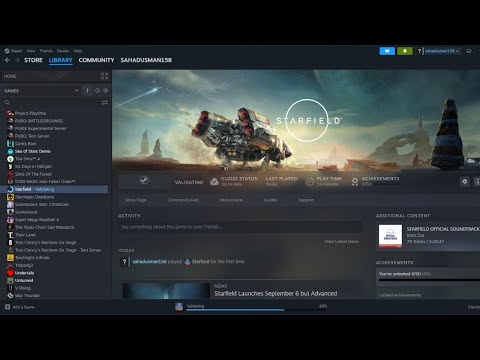How to Fix Starfield Screen Flickering
How to Fix Starfield Screen Flickering with our comprehensive guide. Simple, effective steps to ensure smooth.
Screen flickering in games can be incredibly frustrating, especially when you're immersed in the world of Starfield. However, fear not! This comprehensive guide will walk you through some simple steps to help fix the issue. Whether you're a seasoned gamer or a newbie, we've got you covered. So, let's dive right in and get your Starfield experience back on track!
One of the most common culprits behind screen flickering is outdated GPU drivers. To resolve this issue, visit the official websites of Nvidia or AMD and download the latest drivers for your specific graphics card. Once downloaded, install the updated drivers and restart your computer to ensure the changes take effect. Updating your GPU drivers can often eliminate screen flickering issues caused by compatibility problems between the game and your graphics card.
If updating your GPU drivers didn't resolve the screen flickering problem, a clean installation might do the trick. To perform a clean installation, follow these steps:
Performing a clean installation ensures that any conflicting or corrupted files from previous installations are completely removed, giving you a fresh start with your updated drivers.
This time we return with a guide with the purpose of explaining to you How to Find and Play the Music Box in Starfield in detail.
How to Complete Chained Box in Silent Hill 2 remake
With our help you will see that knowing How to Complete Chained Box in Silent Hill 2 remake is easier than you think.
How to Find Engineering Bay Access Card in Starfield Shattered Space
We welcome you to our guide on How to Find Engineering Bay Access Card in Starfield Shattered Space in a specific and detailed way.
How To Craft Vortex Grenades in Starfield Shattered Space
Today we bring you an explanatory guide on How To Craft Vortex Grenades in Starfield Shattered Space with precise details.
Where To Find House Va'ruun Mission Boards in Starfield
This time we return with a guide with the objective of explaining to you Where To Find House Va'ruun Mission Boards in Starfield.
Where To Find Vortex Shards & Vortex Cysts in Starfield Shattered Space
We welcome you to our guide on Where To Find Vortex Shards & Vortex Cysts in Starfield Shattered Space in a specific and detailed way.
How to Get the Vindicator Title in Starfield Shattered Space
Today we bring you an explanatory guide on How to Get the Vindicator Title in Starfield Shattered Space.
How to dock a ship in Starfield
Discover How to dock a ship in Starfield with this excellent and detailed explanatory guide.
All Weapons In Shattered Space in Starfield
We welcome you to our guide on All Weapons In Shattered Space in Starfield in a specific and detailed way.
How to Walk the Serpent’s Path in Starfield
Our guide today aims to explain everything about How to Walk the Serpent’s Path in Starfield.
How to Fix Starfield Error Code 0xc00000096
Solve How to Fix Starfield Error Code 0xc00000096 with our easy guide. Clear, step-by-step instructions for hassle-free gaming experience.
How to Fix Starfield Hostile Intelligence Quest
Discover How to Fix Starfield Hostile Intelligence Quest with our easy-to-follow guide. Learn now and conquer challenges faster than ever before!
How to Fix NBA 2K24 UserData Corruption
Discover easy, step-by-step solutions on How to Fix NBA 2K24 UserData Corruption and get back in the game. Your 2K24 guide awaits!
How to change Name in Fae Farm
Learn How to change Name in Fae Farm. Our comprehensive guide ensures you keep your gameplay.
How to Fix Starfield Graphics Drivers Are Outdated
Discover How to Fix Starfield Graphics Drivers Are Outdated. Resolve outdated issues for a smoother gaming experience.
Screen flickering in games can be incredibly frustrating, especially when you're immersed in the world of Starfield. However, fear not! This comprehensive guide will walk you through some simple steps to help fix the issue. Whether you're a seasoned gamer or a newbie, we've got you covered. So, let's dive right in and get your Starfield experience back on track!
Step 1: Update GPU Drivers
One of the most common culprits behind screen flickering is outdated GPU drivers. To resolve this issue, visit the official websites of Nvidia or AMD and download the latest drivers for your specific graphics card. Once downloaded, install the updated drivers and restart your computer to ensure the changes take effect. Updating your GPU drivers can often eliminate screen flickering issues caused by compatibility problems between the game and your graphics card.
Step 2: Clean Installation
If updating your GPU drivers didn't resolve the screen flickering problem, a clean installation might do the trick. To perform a clean installation, follow these steps:
- 1. Download the latest drivers for your graphics card from the manufacturer's website and save them in a location that you can easily access.
- 2. Locate the game folder where Starfield is installed on your system.
- 3. Run the driver installer that you downloaded earlier and choose the option for a clean installation.
- 4. Follow the on-screen instructions to complete the installation process.
Performing a clean installation ensures that any conflicting or corrupted files from previous installations are completely removed, giving you a fresh start with your updated drivers.
Step 3: Reset Game Settings
Sometimes, issues with configuration files can cause screen flickering. Resetting certain settings may help resolve the problem. Here's how you can do it:
- 1. Navigate to the installation directory of Starfield and locate the game's .ini file (configuration file).
- 2. Before proceeding, make a backup of the original .ini file, just in case.
- 3. Delete or rename the original .ini file.
- 4. Launch Starfield again and check if the flickering persists.
Resetting the game settings can sometimes eliminate screen flickering caused by conflicting or incorrect configurations.
Step 4: Remove Shader Cache
Shader cache files can sometimes become corrupted or outdated, leading to screen flickering issues. By deleting these files, you can force the game to regenerate fresh ones. Follow these steps to remove shader cache files in Starfield:
- 1. Navigate to the installation folder of Starfield.
- 2. Locate the "ShaderCache" folder.
- 3. Delete all the files within the ShaderCache folder.
When you relaunch the game, Starfield will generate new shader cache files that should be free from any corruption, potentially resolving the screen flickering problem.
Step 5: Adjust Graphics Settings
Another factor that can contribute to screen flickering in Starfield is inadequate graphics settings. Adjusting these settings can often alleviate the problem caused by performance issues. Here's what you can do:
- 1. Open Starfield's graphics settings menu.
- 2. Reduce graphical options to a lower setting, such as medium or low.
- 3. If VSync (Vertical Sync) is disabled, enable it. This will help synchronize the game's output with your monitor's refresh rate.
By lowering the graphics settings and enabling VSync, you can potentially reduce the strain on your GPU and eliminate screen flickering caused by performance-related issues.
Step 6: Verify Game Files
If all else fails, there may be missing or corrupted game files causing the screen flickering problem. Verifying the integrity of game files is an effective way to identify and replace any problematic files. Here's how you can do it if you're using Steam:
- 1. Right-click on Starfield in your Steam library and select "Properties."
- 2. Go to the "Local Files" tab.
- 3. Click on "Verify Integrity of game files."
Steam will then scan for any missing or corrupted files and replace them if necessary, ensuring a healthy game installation.
Congratulations! You've followed our friendly guide to fix screen flickering in Starfield. We hope these steps have resolved the issue for you, and you can now enjoy a smooth and immersive gaming experience. Remember, if problems persist, don't hesitate to seek further assistance from the game's official support channels or online forums. Happy gaming!
Tags: Bethesda game, Space RPG, Open-world exploration, Starfield gameplay, Starfield tips, Starfield updates, Starfield mods,
Platform(s): Xbox Series X|S, Microsoft Windows PC
Genre(s): Action role-playing
Developer(s): Bethesda Game Studios
Publisher(s): Bethesda Softworks
Engine: Creation Engine 2
Release date: September 6, 2023
Mode: Single-player
Age rating (PEGI): 18+
Other Articles Related
How to Find and Play the Music Box in StarfieldThis time we return with a guide with the purpose of explaining to you How to Find and Play the Music Box in Starfield in detail.
How to Complete Chained Box in Silent Hill 2 remake
With our help you will see that knowing How to Complete Chained Box in Silent Hill 2 remake is easier than you think.
How to Find Engineering Bay Access Card in Starfield Shattered Space
We welcome you to our guide on How to Find Engineering Bay Access Card in Starfield Shattered Space in a specific and detailed way.
How To Craft Vortex Grenades in Starfield Shattered Space
Today we bring you an explanatory guide on How To Craft Vortex Grenades in Starfield Shattered Space with precise details.
Where To Find House Va'ruun Mission Boards in Starfield
This time we return with a guide with the objective of explaining to you Where To Find House Va'ruun Mission Boards in Starfield.
Where To Find Vortex Shards & Vortex Cysts in Starfield Shattered Space
We welcome you to our guide on Where To Find Vortex Shards & Vortex Cysts in Starfield Shattered Space in a specific and detailed way.
How to Get the Vindicator Title in Starfield Shattered Space
Today we bring you an explanatory guide on How to Get the Vindicator Title in Starfield Shattered Space.
How to dock a ship in Starfield
Discover How to dock a ship in Starfield with this excellent and detailed explanatory guide.
All Weapons In Shattered Space in Starfield
We welcome you to our guide on All Weapons In Shattered Space in Starfield in a specific and detailed way.
How to Walk the Serpent’s Path in Starfield
Our guide today aims to explain everything about How to Walk the Serpent’s Path in Starfield.
How to Fix Starfield Error Code 0xc00000096
Solve How to Fix Starfield Error Code 0xc00000096 with our easy guide. Clear, step-by-step instructions for hassle-free gaming experience.
How to Fix Starfield Hostile Intelligence Quest
Discover How to Fix Starfield Hostile Intelligence Quest with our easy-to-follow guide. Learn now and conquer challenges faster than ever before!
How to Fix NBA 2K24 UserData Corruption
Discover easy, step-by-step solutions on How to Fix NBA 2K24 UserData Corruption and get back in the game. Your 2K24 guide awaits!
How to change Name in Fae Farm
Learn How to change Name in Fae Farm. Our comprehensive guide ensures you keep your gameplay.
How to Fix Starfield Graphics Drivers Are Outdated
Discover How to Fix Starfield Graphics Drivers Are Outdated. Resolve outdated issues for a smoother gaming experience.