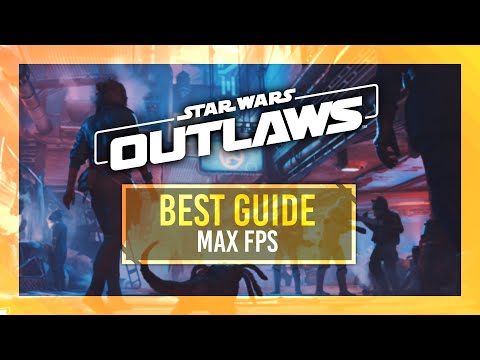Optimized Graphics Settings in Star Wars Outlaws
We have made an explanatory guide where we will talk about Optimized Graphics Settings in Star Wars Outlaws.
The highly anticipated open-world Star Wars adventure, Star Wars Outlaws, has finally launched, marking a significant milestone in the franchise. Ubisoft boldly claims this is the first true open-world experience in the Star Wars universe, promising players a level of freedom and exploration never seen before.
Both Xbox Series X|S and PS5 owners can now immerse themselves in the galaxy far, far away as Kay Vess, a charismatic and resourceful character navigating the criminal underworld. The game's expansive open world offers countless opportunities for adventure, from thrilling space battles to covert missions on distant planets.
PC players can also join the adventure, but may encounter performance challenges due to the demanding nature of the game's graphics. If you're looking to optimize your gameplay experience, we've carefully curated a guide to the best graphics settings for Star Wars Outlaws. By following our recommendations, you can find the perfect balance between stunning visuals and smooth performance, ensuring you can fully enjoy the game's breathtaking environments and intense action.
Many of the settings in this section are straightforward, but even a minor oversight can significantly affect your overall experience. For instance, selecting an inappropriate resolution or refresh rate can result in a less than ideal visual display, potentially impacting gameplay or productivity. Additionally, settings like Upscaler Type can offer a substantial performance boost, enhancing your experience by reducing lag or improving frame rates. However, this improvement may come at the cost of some visual clarity or detail. It’s important to carefully consider your priorities and preferences when adjusting these settings to ensure optimal performance and enjoyment.
This section outlines the recommended settings for optimizing your gaming experience. These settings can affect performance, visual quality, and input responsiveness.
Recommended Settings:
We have made an explanatory guide that will tell you everything about How to get transparisteel in Star Wars Outlaws.
How To Find Lando Calrissian in Star Wars Outlaws
With our help you will see that knowing How To Find Lando Calrissian in Star Wars Outlaws is easier than you think.
How To Beat The Rancor in Star Wars Outlaws
We welcome you to our guide on How To Beat The Rancor in Star Wars Outlaws in a specific and detailed way.
Optimized Graphics Settings in Star Wars Outlaws
We have made an explanatory guide where we will talk about Optimized Graphics Settings in Star Wars Outlaws.
How to Steal the Comlink in Star Wars Outlaws
Our guide today aims to explain How to Steal the Comlink in Star Wars Outlaws, let's see.
How to Increase Max Health in Star Wars Outlaws
Discover How to Increase Max Health in Star Wars Outlaws with our explanatory guide today.
How to Remove Wanted Level in Star Wars Outlaws
This time we are back with a guide with the aim of explaining to you How to Remove Wanted Level in Star Wars Outlaws.
How to Get Ironweave in Star Wars Outlaws
In this guide entry we explain everything you need to know about How to get ironweave in Star Wars Outlaws.
How to Increase Bacta Vial Carry Limit in Star Wars Outlaws
We invite you to discover How to Increase Bacta Vial Carry Limit in Star Wars Outlaws, a new task in this busy game.
How To Get Cold Iron Leaves in Black Myth Wukong
Today we bring you an explanatory guide on How To Get Cold Iron Leaves in Black Myth Wukong with precise details.
How To Get Jade Lotus in Black Myth Wukong
This time we return with a guide with the objective of explaining to you How To Get Jade Lotus in Black Myth Wukong.
How to Beat Guangmou in Black Myth Wukong
Discover How to Beat Guangmou in Black Myth Wukong with this excellent and detailed explanatory guide.
How To Beat Zhu Bajie in Black Myth Wukong
Our guide today aims to explain everything you need to know about How To Beat Zhu Bajie in Black Myth Wukong.
How to Find Proto-Armourworm in Black Myth Wukong
We invite you to discover How to Find Proto-Armourworm in Black Myth Wukong, a new task in this busy game.
The highly anticipated open-world Star Wars adventure, Star Wars Outlaws, has finally launched, marking a significant milestone in the franchise. Ubisoft boldly claims this is the first true open-world experience in the Star Wars universe, promising players a level of freedom and exploration never seen before.
Both Xbox Series X|S and PS5 owners can now immerse themselves in the galaxy far, far away as Kay Vess, a charismatic and resourceful character navigating the criminal underworld. The game's expansive open world offers countless opportunities for adventure, from thrilling space battles to covert missions on distant planets.
PC players can also join the adventure, but may encounter performance challenges due to the demanding nature of the game's graphics. If you're looking to optimize your gameplay experience, we've carefully curated a guide to the best graphics settings for Star Wars Outlaws. By following our recommendations, you can find the perfect balance between stunning visuals and smooth performance, ensuring you can fully enjoy the game's breathtaking environments and intense action.
Optimized Graphics Settings in Star Wars Outlaws
Many of the settings in this section are straightforward, but even a minor oversight can significantly affect your overall experience. For instance, selecting an inappropriate resolution or refresh rate can result in a less than ideal visual display, potentially impacting gameplay or productivity. Additionally, settings like Upscaler Type can offer a substantial performance boost, enhancing your experience by reducing lag or improving frame rates. However, this improvement may come at the cost of some visual clarity or detail. It’s important to carefully consider your priorities and preferences when adjusting these settings to ensure optimal performance and enjoyment.
This section outlines the recommended settings for optimizing your gaming experience. These settings can affect performance, visual quality, and input responsiveness.
Recommended Settings:
- Vertical Sync: Off (unless experiencing severe screen tearing)
- Display Mode: Exclusive Fullscreen
- Resolution: Native (matching your monitor's maximum resolution)
- Cinematic Display Mode: Fill Screen
- Monitor Refresh Rate: Native (matching your monitor's maximum refresh rate)
- Cinematics Framerate: Unlocked
- Frame Rate Limiter: Personal Choice (consider turning on with a target framerate of 60 FPS if experiencing performance issues)
- NVIDIA Reflex Low Latency: Off (can cause stuttering)
- Out of Focus Sleep: On
- Upscaler Type: DLSS (for NVIDIA users), FSR 3 (others)
- Frame Generation: Personal Choice (can improve performance but may introduce input lag)
- Ray Reconstruction: On (for supported GPUs)
- Upscaler Mode: Off (for native resolution)
- Upscaler Quality: Native AA for 1080p, Quality for 1440p
Additional Notes
- Vertical Sync: While it can reduce screen tearing, it can also introduce input lag. If you're experiencing severe tearing, try enabling it and see if the benefits outweigh the drawbacks.
- Display Mode: Exclusive Fullscreen offers the best performance, but it can prevent you from easily switching to other applications. If you need to frequently switch between games and other programs, consider using Borderless Windowed mode.
- Resolution: Always choose your monitor's native resolution for the best image quality. Setting a lower resolution can reduce performance, but it may also improve clarity on older or lower-resolution monitors.
- Cinematic Display Mode: Fill Screen is generally recommended for most games, as it removes black bars and makes the image more immersive. However, some games may look better with a different aspect ratio.
- Monitor Refresh Rate: Setting your monitor to its maximum refresh rate can improve responsiveness and reduce motion blur. If your monitor doesn't support a high refresh rate, you may not notice a significant difference.
- Cinematics Framerate: Unlocked allows for smoother transitions between cutscenes and gameplay. However, some games may have performance issues with unlocked framerates, especially on older hardware.
- Frame Rate Limiter: If you're experiencing performance issues, limiting your framerate can help improve stability. However, it can also reduce responsiveness. Experiment with different settings to find the best balance for your system.
- NVIDIA Reflex Low Latency: While it can reduce input lag, it can also cause stuttering or other performance issues. If you're experiencing problems, try disabling it.
- Out of Focus Sleep: Enabling Out of Focus Sleep can help conserve system resources when you're not actively using the game. However, it can also delay the game's response time when you switch back to it.
- Upscaler Type: DLSS is generally recommended for NVIDIA users, as it offers better performance and image quality. However, FSR 3 is a good option for AMD users or those with older NVIDIA GPUs.
- Frame Generation: Frame Generation can significantly improve performance, but it can also introduce input lag and ghosting. If you're desperate for higher framerates, you may want to experiment with it, but be aware of the potential drawbacks.
- Ray Reconstruction: If your GPU supports it, enabling Ray Reconstruction can improve the quality of ray tracing effects without significantly impacting performance.
- Upscaler Mode: Off is generally recommended for most users, as it renders the game at its native resolution. Fixed and Biased can improve performance, but they may also introduce artifacts or reduce image quality.
- Upscaler Quality: The higher the upscaler quality, the better the image quality, but the higher the performance impact. Experiment with different settings to find the best balance for your system.
Optimizing Visuals in Star Wars Outlaws
While you might not see dramatic performance gains in this section, adjusting certain graphics settings can significantly enhance your visual experience. However, it's important to note that some options can potentially reduce visual clarity. For the best balance of performance and aesthetics, consider the following recommendations:
- Chromatic Aberration: Disabling chromatic aberration eliminates the colored fringes that can appear around the edges of objects, especially when viewed at a high contrast. This can improve the overall clarity and accuracy of the image, making it less visually distracting.
- Film Grain: Film grain is a simulated effect that adds a grainy texture to the image, reminiscent of traditional film photography. While it can create a unique aesthetic, it can also reduce image clarity and make it more difficult to discern details, especially in darker areas. For most players, disabling film grain will result in a cleaner, more visually appealing experience.
- Depth of Field: Depth of field controls how much of the scene is in focus. A higher setting will create a more pronounced depth effect, making objects in the foreground appear sharper while those in the background become progressively blurrier. This can enhance the sense of three-dimensionality and immersion in the game world.
- Motion Blur: Motion blur is a technique that blurs objects that are moving quickly, creating a more cinematic effect. While it can improve the perception of motion and reduce eye strain, it can also make the image appear less sharp and detailed. If you're experiencing low frame rates, disabling motion blur can help improve performance without sacrificing too much visual quality.
- NVIDIA RTX Direct Lighting: NVIDIA RTX Direct Lighting is a groundbreaking technology that uses ray tracing to simulate realistic lighting effects. It can significantly enhance the visual quality of a game by creating more accurate shadows, reflections, and global illumination. However, it is a computationally demanding feature and may require a high-end graphics card to run smoothly. If your system is capable, enabling RTX Direct Lighting can provide a truly immersive and visually stunning experience.
Recommended Advanced Graphics Settings for Star Wars Outlaws
To enhance your Star Wars Outlaws experience and achieve a target framerate of 60 FPS or more, explore these advanced graphics settings. While these adjustments may slightly reduce visual quality, they will deliver a noticeable improvement in performance, ensuring a smoother and more enjoyable gameplay.
These revised paragraphs provide clearer and more informative explanations of the purpose of the recommended graphics settings, emphasizing the balance between performance and visual quality. They also highlight the potential benefits of these adjustments, such as achieving a higher framerate and a more enjoyable gameplay experience.
Optimizing Visuals and Performance
To achieve the best balance of visual quality and performance in this game, consider the following settings:
- Reflections: Maintain High for immersive reflections without performance hits.
- Fog: Keep Off for a cleaner, less blurred look.
- Microdetail: Medium offers a good compromise between detail and performance.
- Particle Quality: Opt for Low to reduce performance impact while maintaining acceptable visuals.
- Scatter Quality: High provides realistic foliage density without excessive overhead.
- Shadows: High is generally recommended for improved immersion.
- Shadow Proxies: On for a slight performance boost.
- Spotlight Shadows: Few strikes a balance between shadow pop-in and performance.
- Spotlight Shadow Quality: Medium ensures crisp shadows without significant impact.
- Deformable Terrain: Low is sufficient for most players.
- Lens and Cinematic Effects Quality: Ultra is ideal for cutscenes where performance is less critical.
- Extra Streaming Distance: 50 provides a good balance of reduced pop-in and performance.
- Object Detail: 100 is generally worth the slight pop-in for improved visuals.
- Destruction Quality: Low is sufficient as it's often not noticeable during gameplay.
- Spotlight Projection Resolution: 512 offers good quality without significant performance impact.
- Terrain Tesselation: Medium provides noticeable improvement over Low with minimal performance cost.
- Raytraced Contact Shadows: Low is recommended for low-end GPUs.
- Raytraced Diffuse Reflections: Low is a good balance of quality and performance.
- Raytraced Diffuse Reflection Resolution: Medium is sufficient for most players.
- Raytraced Specular Reflections: Low offers a decent balance.
- Raytraced Specular Reflections Resolution: High is a good compromise for visual quality and performance.
- BVH Quality: Medium is generally a good choice.
- Volumetric Fog: High is recommended for realistic fog effects.
By following these guidelines on Optimized Graphics Settings in Star Wars Outlaws, you can get a visually appealing and smooth gaming experience.
Mode:
Other Articles Related
How To Get Transparisteel in Star Wars OutlawsWe have made an explanatory guide that will tell you everything about How to get transparisteel in Star Wars Outlaws.
How To Find Lando Calrissian in Star Wars Outlaws
With our help you will see that knowing How To Find Lando Calrissian in Star Wars Outlaws is easier than you think.
How To Beat The Rancor in Star Wars Outlaws
We welcome you to our guide on How To Beat The Rancor in Star Wars Outlaws in a specific and detailed way.
Optimized Graphics Settings in Star Wars Outlaws
We have made an explanatory guide where we will talk about Optimized Graphics Settings in Star Wars Outlaws.
How to Steal the Comlink in Star Wars Outlaws
Our guide today aims to explain How to Steal the Comlink in Star Wars Outlaws, let's see.
How to Increase Max Health in Star Wars Outlaws
Discover How to Increase Max Health in Star Wars Outlaws with our explanatory guide today.
How to Remove Wanted Level in Star Wars Outlaws
This time we are back with a guide with the aim of explaining to you How to Remove Wanted Level in Star Wars Outlaws.
How to Get Ironweave in Star Wars Outlaws
In this guide entry we explain everything you need to know about How to get ironweave in Star Wars Outlaws.
How to Increase Bacta Vial Carry Limit in Star Wars Outlaws
We invite you to discover How to Increase Bacta Vial Carry Limit in Star Wars Outlaws, a new task in this busy game.
How To Get Cold Iron Leaves in Black Myth Wukong
Today we bring you an explanatory guide on How To Get Cold Iron Leaves in Black Myth Wukong with precise details.
How To Get Jade Lotus in Black Myth Wukong
This time we return with a guide with the objective of explaining to you How To Get Jade Lotus in Black Myth Wukong.
How to Beat Guangmou in Black Myth Wukong
Discover How to Beat Guangmou in Black Myth Wukong with this excellent and detailed explanatory guide.
How To Beat Zhu Bajie in Black Myth Wukong
Our guide today aims to explain everything you need to know about How To Beat Zhu Bajie in Black Myth Wukong.
How to Find Proto-Armourworm in Black Myth Wukong
We invite you to discover How to Find Proto-Armourworm in Black Myth Wukong, a new task in this busy game.