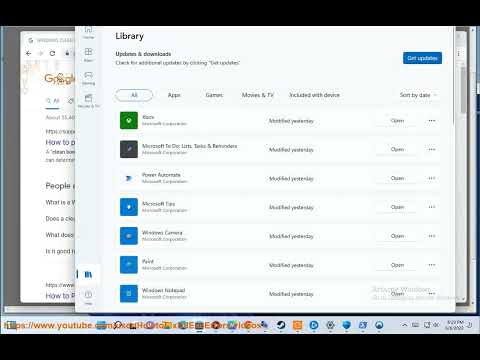How to Fix Sea of Stars Stuck on Loading Screen
The Sea of Stars loading screen issue is a crucial problem that can hinder your gaming experience. But worry not, we've got you covered! In this guide, we'll walk you through some simple steps to fix the loading screen problem and get you back into the game. So let's dive right in!
Section 1: Checking for Issues with Sea of Stars Files
Sometimes, corrupted or missing files can cause the game to get stuck on the loading screen. Here's how you can check for any issues with Sea of Stars files:
- Step 1: Open the game installation folder.
- Step 2: Look for any files that seem out of place or corrupted.
- Step 3: If you find any suspicious files, try repairing or reinstalling the game.
Corrupted or missing files can often be the root cause of loading screen issues. By checking the game installation folder, you can identify any files that may be causing the problem. If you come across any files that seem out of place or corrupted, it's recommended to try repairing or reinstalling the game. This can help resolve any file-related issues and get Sea of Stars running smoothly again.
Section 2: Closing Background Apps for Improved Performance
Having too many apps running in the background can eat up system resources and affect game performance. Follow these steps to close unnecessary background apps:
- Step 1: Press Ctrl + Shift + Esc to open the Task Manager.
- Step 2: Go to the "Processes" tab and look for non-essential apps.
- Step 3: Right-click on those apps and select "End Task" to close them.
Background apps that are not essential to the functioning of your computer can consume valuable system resources. This can cause performance issues, including problems with the loading screen in Sea of Stars. By opening the Task Manager and identifying non-essential apps, you can close them to free up system resources. This allows your computer to focus on running the game smoothly and can potentially resolve the loading screen problem.
Section 3: Checking Disk Space Availability
- Step 1: Open File Explorer and right-click on your main drive (usually C:).
- Step 2: Select "Properties" and check how much free space is available.
- Step 3: If your disk space is running low, consider deleting unnecessary files or moving them to an external storage device.
When your computer's disk space is running low, it can impact the overall performance of your system, including gaming. If Sea of Stars is stuck on the loading screen, it's worth checking the available disk space. By right-clicking on your main drive and selecting "Properties," you can see how much free space is available. If the disk space is low, it's recommended to delete unnecessary files or move them to an external storage device. This will create more room for the game to operate smoothly and may help resolve the loading screen issue.
Section 4: Adding Sea of Stars as a Firewall Exception
Sometimes, firewall settings can prevent the game from accessing necessary resources. To troubleshoot this issue, add Sea of Stars as a firewall exception:
- Step 1: Open your Windows Defender Firewall settings.
- Step 2: Click on "Allow an app or feature through Windows Defender Firewall."
- Step 3: Locate Sea of Stars in the list and make sure both private and public checkboxes are selected.
Firewall settings are designed to protect your computer from unauthorized access. However, they can sometimes interfere with the functioning of certain applications, including Sea of Stars. To ensure that the game has the necessary access, it's important to add it as a firewall exception. By opening the Windows Defender Firewall settings and locating Sea of Stars in the list of apps, you can select both the private and public checkboxes. This allows the game to communicate freely through the firewall and can potentially resolve the loading screen problem.
Section 5: Deleting Cache Files to Prevent Accumulation
Cached files can accumulate over time and cause various issues with games. Clearing the cache might help fix the loading screen problem:
- Step 1: Press Win + R to open the Run dialog box.
- Step 2: Type "%appdata%" and hit Enter.
- Step 3: Look for the Sea of Stars folder and delete its cache files.
Cached files are temporary files that are stored on your computer to facilitate faster access to certain data. However, over time, these files can accumulate and cause performance issues. If Sea of Stars is stuck on the loading screen, it's worth deleting the game's cache files. By pressing Win + R to open the Run dialog box and typing "%appdata%," you can navigate to the Sea of Stars folder and delete its cache files. This clears up any accumulated data and may help resolve the loading screen issue.
Section 6: Updating GPU Drivers to Address Outdated Drivers
Outdated graphics card drivers can often lead to compatibility issues with games. Updating your GPU driver may resolve the loading screen problem:
- Step 1: Identify your graphics card manufacturer (e.g., NVIDIA, AMD).
- Step 2: Visit their official website and download the latest driver.
- Step 3: Install the updated driver following the provided instructions.
Graphics card drivers play a crucial role in ensuring smooth performance and compatibility with games. If Sea of Stars is stuck on the loading screen, it's possible that you have an outdated GPU driver. To address this issue, you need to identify your graphics card manufacturer (e.g., NVIDIA or AMD) and visit their official website. From there, you can download the latest driver for your specific graphics card model. Once downloaded, follow the provided instructions to install the updated driver. This can help resolve any compatibility issues and potentially fix the loading screen problem.
By following these steps, you should be able to fix the Sea of Stars stuck on loading screen issue. Remember, regularly maintaining your computer's performance is crucial for an optimal gaming experience. So keep those drivers updated and free up disk space from time to time! Happy gaming! If the issue persists even after trying these steps or if you encounter any other problems, consider reaching out to game support for further assistance. They will be able to provide more specific guidance and troubleshooting steps tailored to your situation.
Other Articles Related
How to Join and Leave a Guild in Sea of ThievesToday we bring you an explanatory guide on How to Join and Leave a Guild in Sea of Thieves with precise details.
How to fix Sea of Thieves Hazelnutbeard error
We welcome you to our explanatory guide on How to fix Sea of Thieves Hazelnutbeard error with precise details.
How to Fix Sea of Thieves Error Code 0x87e0000d
Learn How to Fix Sea of Thieves Error Code 0x87e0000d with our step-by-step guide. Get back to sailing the high seas in no time!
How to Unlock Romaya’s Secret Passage in Sea of Stars
Unlock the hidden mysteries! Discover How to Unlock Romaya’s Secret Passage in Sea of Stars. Your treasure hunt starts here!
How to Solve All Sunken Docarri Ruins Puzzle in Sea of Stars
Learn How to Solve All Sunken Docarri Ruins Puzzle in Sea of Stars with our comprehensive guide. Unlock the mystery and conquer the game today!
How To Change the Difficulty in Sea of Stars
Our guide provides step-by-step instructions on How To Change the Difficulty in Sea of Stars. Victory is near!
Where to Find All Artifacts in Sea of Stars
Navigate our comprehensive guide on Where to Find All Artifacts in Sea of Stars, tips & locations for easy artifact hunting. Begin your quest today!
How To Win Roulette Wheel in Sea of Stars
Unlock winning strategies, tips, and secrets How To Win Roulette Wheel in Sea of Stars and big wins. Spin with confidence!
How to disable dialog noises in Sea of Stars
Learn How to disable dialog noises in Sea of Stars. Enhance your gaming experience with our expert guide now!
How to Get Abacus in Sea of Stars
Master the Sea of Stars game with our step-by-step guide on How to Get Abacus in Sea of Stars. Boost your gaming skills today!
Where to Find Blasphemous 2 Save File
Discover Where to Find Blasphemous 2 Save File. Keep your game progress intact with our comprehensive guide!
How to increase Health in Armored Core 6
How to increase Health in Armored Core 6. Unlock unlimited fun for an unstoppable gaming journey.
How to Fix Baldur’s Gate 3 Teahouse Fireplace Not Working
Learn How to Fix Baldur’s Gate 3 Teahouse Fireplace Not Working with our easy step by step guide. Conquer game glitches.
How to get Iron Ore in Sunkenland
How to get Iron Ore in Sunkenland! Our comprehensive guide will equip you with all the strategies.
How to Play Valorant Premier
Uncover top strategies, secrets and tips on How to Play Valorant Premier - all revealed in our ultimate guide.