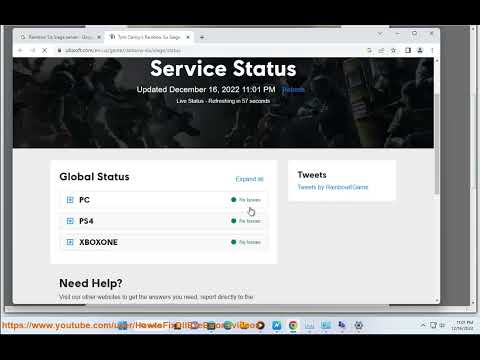How to fix Rainbow Six Siege error code 8-0x00003700
Learn How to fix Rainbow Six Siege error code 8-0x00003700. Get back to gaming without interruptions!
Hey there, fellow Rainbow Six Siege enthusiast! If you've encountered the pesky error code 8-0x00003700 while trying to enjoy your game, don't worry - we've got you covered. In this comprehensive guide, we'll walk through some friendly and How to fix Rainbow Six Siege error code 8-0x00003700. We understand how frustrating it can be to encounter technical issues while trying to enjoy your favorite game, so let's dive into the solutions to resolve error code 8-0x00003700 and get you back into the action-packed world of Rainbow Six Siege.
The first step in addressing error code 8-0x00003700 is to give your PC a good old-fashioned restart. Sometimes, technical hiccups can be resolved with a simple reboot. Restarting your PC can help clear temporary glitches and errors that might be causing the issue. After the restart, launch Rainbow Six Siege again and see if the error persists.
One common reason for encountering error code 8-0x00003700 is outdated software. It's essential to ensure that both your game and system are up-to-date. Begin by checking for any available updates for Rainbow Six Siege. If you're using a platform like Steam or Uplay, navigate to the game's properties or settings to check for updates. Additionally, check for updates for your operating system. Keeping everything current can often resolve compatibility issues and improve overall game performance.
Internet connectivity problems can also trigger error codes in Rainbow Six Siege. If you're experiencing the 8-0x00003700 error, try restarting your internet router or modem to establish a fresh connection. Power cycling your router can help resolve network-related issues and ensure a stable connection to the game servers. After restarting your internet, relaunch Rainbow Six Siege and see if the error persists.
the latest operator balance changes in Rainbow Six Siege Y10S3.3. Stay ahead in the game with our comprehensive guide!
How To Get Competitive Coins in Rainbow Six Siege X
Elevate your Rainbow Six Siege X experience by acquiring competitivecoins. Explore our site for strategies and tips
How To Improve Reputation in Rainbow Six Siege X
Discover effective strategies to enhance your reputation in Rainbow Six Siege X. Boost your gameplay
How To Get Alpha, Bravo, and Competitive Packs in Rainbow Six Siege X
Unlock exclusive Alpha, Bravo, and Competitive Packs in Rainbow Six Siege X. Elevate your gameplay
How to increase Reputation in Rainbow Six Siege X
Learn how to increase your Reputation in Rainbow Six Siege with experttips on positive behavior, teamwork, and avoiding penalties. Boost yourstanding today!
How To Get Borderlands Charm in Rainbow Six Siege X
Learn how to get the Borderlands Charm in Rainbow Six Siege with thisstep-by-step guide. Unlock this unique cosmetic item and show off yourstyle in-game!
How to get the free Borderlands charm in Rainbow Six Siege X
Unlock the excitement of Rainbow Six Siege X with the free Borderlands charm! Enhance your gameplay
How to Fix Rainbow Six Siege X Error Code 4-0xFFF0BE25
Resolve the Rainbow Six Siege X Error Code 4-0xFFF0BE25 quickly with our step-by-step guide. Get back to gaming
How To Fix Rainbow Six Siege X Crashing Issue
Learn how to fix the Rainbow Six Siege X crashing issue with our step-by-step guide. Get back to gaming smoothly today!
How to get free Sledge skin in Rainbow Six Siege X
Unlock the Sledge skin in Rainbow Six Siege X with our step-by-step guide. Discover tips and tricks
How to defend your base from Raids in Palworld
Learn How to defend your base from Raids in Palworld. Discover tips, traps, and defensive structures to protect your resources and keep your base secure.
How to download Silent Hill The Short Message
Learn How to download Silent Hill The Short Message. Follow our step-by-step guide now!
How to Get Wild Ginger in Palia
Discover How to Get Wild Ginger in Palia and how to harvest it sustainably. Get expert tips now!
How to Unlock Every Gun in Palworld
Discover How to Unlock Every Gun in Palworld. Find tips, strategies, and secrets to access every weapon in the game. Level up your arsenal now!
How to Get Wild Green Onion in Palia
Discover How to Get Wild Green Onion in Palia and use these flavorful and nutritious wild plants. Start foraging today!
Hey there, fellow Rainbow Six Siege enthusiast! If you've encountered the pesky error code 8-0x00003700 while trying to enjoy your game, don't worry - we've got you covered. In this comprehensive guide, we'll walk through some friendly and How to fix Rainbow Six Siege error code 8-0x00003700. We understand how frustrating it can be to encounter technical issues while trying to enjoy your favorite game, so let's dive into the solutions to resolve error code 8-0x00003700 and get you back into the action-packed world of Rainbow Six Siege.
How to fix Rainbow Six Siege error code 8-0x00003700
Step 1: Restart Your PC
The first step in addressing error code 8-0x00003700 is to give your PC a good old-fashioned restart. Sometimes, technical hiccups can be resolved with a simple reboot. Restarting your PC can help clear temporary glitches and errors that might be causing the issue. After the restart, launch Rainbow Six Siege again and see if the error persists.
Step 2: Check for Updates
One common reason for encountering error code 8-0x00003700 is outdated software. It's essential to ensure that both your game and system are up-to-date. Begin by checking for any available updates for Rainbow Six Siege. If you're using a platform like Steam or Uplay, navigate to the game's properties or settings to check for updates. Additionally, check for updates for your operating system. Keeping everything current can often resolve compatibility issues and improve overall game performance.
Step 3: Restart Your Internet
Internet connectivity problems can also trigger error codes in Rainbow Six Siege. If you're experiencing the 8-0x00003700 error, try restarting your internet router or modem to establish a fresh connection. Power cycling your router can help resolve network-related issues and ensure a stable connection to the game servers. After restarting your internet, relaunch Rainbow Six Siege and see if the error persists.
Step 4: Add a Firewall Exception
Firewall settings can sometimes block the necessary connections for Rainbow Six Siege, leading to error code 8-0x00003700. To address this, navigate to the Windows Firewall settings and add an exception for Rainbow Six Siege. By adding an exception, you allow the game unrestricted access through the firewall, potentially resolving connectivity issues. Here's how to add a firewall exception:
- 1. Open the Control Panel on your PC.
- 2. Click on "System and Security" and then select "Windows Defender Firewall."
- 3. On the left-hand side, click on "Allow an app or feature through Windows Defender Firewall."
- 4. Click on "Change settings" and then "Allow another app."
- 5. Browse for the Rainbow Six Siege executable file and add it as an exception.
Once you've added the exception, restart your PC and launch the game to see if the error has been resolved.
Step 5: Verify Game File Integrity
Corrupted game files can also lead to error code 8-0x00003700. To ensure that all game files are intact and not causing the error, you can verify the integrity of your game files through the platform you're using, such as Steam or Uplay. Here's how to verify game file integrity on Steam:
- 1. Open the Steam client and navigate to your game library.
- 2. Right-click on Rainbow Six Siege and select "Properties."
- 3. In the Properties window, go to the "Local Files" tab and click on "Verify Integrity of Game Files."
If you're using Uplay, the process may vary slightly, but it typically involves accessing the game's properties or settings to find the option to verify game files. After verifying the game file integrity, launch Rainbow Six Siege and check if the error persists.
Step 6: Check for Windows Updates and Driver Updates
Ensuring that your system's network drivers are up-to-date is crucial for a stable gaming experience. Start by checking for Windows Updates to ensure that your operating system is fully updated. Windows Updates often include important driver updates that can improve network stability and address compatibility issues. Additionally, visit your PC manufacturer's website to check for driver updates specific to your network adapter. Updating your network drivers can significantly improve network performance and help resolve connectivity-related errors in Rainbow Six Siege.
Step 7: Reach Out to Ubisoft Support
If none of the above steps seem to alleviate the issue, don't hesitate to reach out to Ubisoft support for further assistance. Ubisoft has dedicated professionals who can provide personalized troubleshooting help to address technical issues specific to Rainbow Six Siege. When reaching out to support, be sure to provide detailed information about the error and the steps you've already taken to troubleshoot. This will help the support team better understand the issue and provide targeted assistance.
We hope these friendly steps have helped you How to fix Rainbow Six Siege error code 8-0x00003700. Remember, technical issues happen to all of us from time to time, but with a little patience and these troubleshooting tips, you'll be back in action in no time! The world of Rainbow Six Siege is waiting for you, and we're confident that with these solutions, you'll be able to enjoy the game without encountering the frustrating error code. Happy gaming, and may your future Siege experiences be free of technical obstacles!
Mode:
Other Articles Related
All operator balance changes in Rainbow Six Siege X Y10S3.3the latest operator balance changes in Rainbow Six Siege Y10S3.3. Stay ahead in the game with our comprehensive guide!
How To Get Competitive Coins in Rainbow Six Siege X
Elevate your Rainbow Six Siege X experience by acquiring competitivecoins. Explore our site for strategies and tips
How To Improve Reputation in Rainbow Six Siege X
Discover effective strategies to enhance your reputation in Rainbow Six Siege X. Boost your gameplay
How To Get Alpha, Bravo, and Competitive Packs in Rainbow Six Siege X
Unlock exclusive Alpha, Bravo, and Competitive Packs in Rainbow Six Siege X. Elevate your gameplay
How to increase Reputation in Rainbow Six Siege X
Learn how to increase your Reputation in Rainbow Six Siege with experttips on positive behavior, teamwork, and avoiding penalties. Boost yourstanding today!
How To Get Borderlands Charm in Rainbow Six Siege X
Learn how to get the Borderlands Charm in Rainbow Six Siege with thisstep-by-step guide. Unlock this unique cosmetic item and show off yourstyle in-game!
How to get the free Borderlands charm in Rainbow Six Siege X
Unlock the excitement of Rainbow Six Siege X with the free Borderlands charm! Enhance your gameplay
How to Fix Rainbow Six Siege X Error Code 4-0xFFF0BE25
Resolve the Rainbow Six Siege X Error Code 4-0xFFF0BE25 quickly with our step-by-step guide. Get back to gaming
How To Fix Rainbow Six Siege X Crashing Issue
Learn how to fix the Rainbow Six Siege X crashing issue with our step-by-step guide. Get back to gaming smoothly today!
How to get free Sledge skin in Rainbow Six Siege X
Unlock the Sledge skin in Rainbow Six Siege X with our step-by-step guide. Discover tips and tricks
How to defend your base from Raids in Palworld
Learn How to defend your base from Raids in Palworld. Discover tips, traps, and defensive structures to protect your resources and keep your base secure.
How to download Silent Hill The Short Message
Learn How to download Silent Hill The Short Message. Follow our step-by-step guide now!
How to Get Wild Ginger in Palia
Discover How to Get Wild Ginger in Palia and how to harvest it sustainably. Get expert tips now!
How to Unlock Every Gun in Palworld
Discover How to Unlock Every Gun in Palworld. Find tips, strategies, and secrets to access every weapon in the game. Level up your arsenal now!
How to Get Wild Green Onion in Palia
Discover How to Get Wild Green Onion in Palia and use these flavorful and nutritious wild plants. Start foraging today!