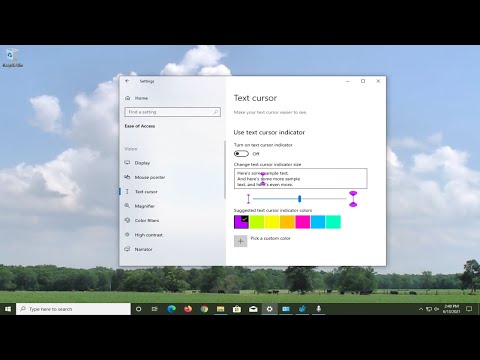How to Fix Octopath Traveller 2 screen Tearing
How to Fix Octopath Traveller 2 screen tearing. This article will teach you how to fix screen tearing that some players may experience while playing Octopath Traveller 2.
Octopath Traveller 2 is an open-world role-playing game developed by Square Enix. It is the second installment in the Octopath Traveller series and features a captivating story with multiple paths to explore. Unfortunately, some players may experience screen tearing, which can be extremely annoying. In this article, we will explain what screen tearing is and how to fix it in Octopath Traveller 2.
Screen tearing is a visual artifact that occurs when the graphics processor (GPU) cannot produce frames fast enough to match the monitor's refresh rate. This causes the image to become distorted, leading to a tearing effect. It is a common issue in video games and can be very distracting.
The cause of screen tearing in Octopath Traveller 2 can vary from person to person. It could be due to hardware issues or software issues. Thankfully, there are some solutions that you can try to fix the problem.
Learn how to find the mythical horn in Octopath Traveler 2 from one of the game's developers.
How to get all Scholar Licenses in Octopath Traveler 2
Want to know How to get all Scholar Licenses in Octopath Traveler 2? Here’s how to get all Scholar Licenses in Octopath Traveler 2.
Where to find the Master Thief’s Sapphire Stone in Octopath Traveler 2
Where to find the Master Thief’s Sapphire Stone in Octopath Traveler 2 is the latest game in the Octopath Traveler series.
Where to find the Thieves’ Gem in Octopath Traveler 2
Learn more about the quest and Where to find the Thieves’ Gem in Octopath Traveler 2
How to Get the Brooch of Joy in Octopath Traveler 2
How to Get the Brooch of Joy in Octopath Traveler 2 is a helpful guide with all the information you need to complete the special quest in the game.
How to Unlock All Hidden Jobs in Octopath Traveler 2
How to Unlock All Hidden Jobs in Octopath Traveler 2? Unlock all of them with this guide to get the ultimate challenge.
Where to Find All Altar in Octopath Traveler 2
In this article, we’ll tell Where to Find All Altar in Octopath Traveler 2
Where to Find All licenses in Octopath Traveler 2
Here Where to Find All licenses in Octopath Traveler 2 and how you can obtain them.
How To Get Secondary Jobs In Octopath Traveler 2
How To Get Secondary Jobs In Octopath Traveler 2. This blog post discusses how to get secondary jobs in the popular RPG Octopath Traveler 2.
How To Reach Nameless Village In Octopath Traveler 2
How To Reach Nameless Village In Octopath Traveler 2 from the Orsterra region.
How to Fix Sons of The Forest Fish Trap Not Working
How to Fix Sons of the Forest Fish Trap Not Working. Sons of the Forest is a great game, but sometimes its mechanics can be frustrating.
How to get cloth in Sons of The Forest
How to get cloth in Sons of the Forest, games of survival horror. Cloth is an essential resource in this game, with a variety of ways to obtain it.
How to tame a Triceratops in Ark Survival Evolved
This is a blog post about How to tame a Triceratops in Ark Survival Evolved.
How to make a suspension bridge in Sons of the Forest
Learn how to make a suspension bridge in Sons of the Forest. With the right materials and preparation, building a bridge isn't all that difficult.
How to tame a Dimorphodon in Ark Survival Evolved
Learn how to tame a Dimorphodon in Ark Survival Evolved, the online survival game.
Octopath Traveller 2 is an open-world role-playing game developed by Square Enix. It is the second installment in the Octopath Traveller series and features a captivating story with multiple paths to explore. Unfortunately, some players may experience screen tearing, which can be extremely annoying. In this article, we will explain what screen tearing is and how to fix it in Octopath Traveller 2.
What is Octopath Traveller 2 Screen Tearing?
Screen tearing is a visual artifact that occurs when the graphics processor (GPU) cannot produce frames fast enough to match the monitor's refresh rate. This causes the image to become distorted, leading to a tearing effect. It is a common issue in video games and can be very distracting.
What Causes Screen Tearing and How to Fix?
The cause of screen tearing in Octopath Traveller 2 can vary from person to person. It could be due to hardware issues or software issues. Thankfully, there are some solutions that you can try to fix the problem.
Solutions to Fix Octopath Traveller 2 Screen Tearing
For some players, they may find that the screen is tearing while playing the game. Fortunately, there are several ways to fix this issue.
- Turning Off Vsync: One of the simplest ways to fix the screen tearing issue in Octopath Traveller 2 is to turn off the Vsync setting. Vsync, or Vertical Synchronization, is a feature that synchronizes the game’s graphics with the monitor’s refresh rate. This can help to reduce the amount of screen tearing, but it can also cause input lag, which can be annoying for some players. To turn off Vsync, open the in-game settings. Under the “Display” tab, uncheck the “Vsync” box. This will turn off the feature and should help to reduce the amount of screen tearing you experience.
- Change Resolution and Refresh Rate: Another way to fix the screen tearing issue in Octopath Traveller 2 is to change the resolution and refresh rate. It may be the case that your current resolution and refresh rate are simply too high for the game to properly handle, which is causing the screen tearing. To change the resolution and refresh rate, open your system’s display settings. Select the “Display” tab and then choose the resolution and refresh rate you want to use. It’s best to start with a lower resolution and refresh rate and then gradually increase it until you find the optimal settings for your system.
- Disable Game Mode and Full-Screen Optimization: Game Mode and Full-Screen Optimization are features in Windows 10 that are designed to optimize your system for gaming performance. However, these features can also cause screen tearing in some games. To disable Game Mode and Full-Screen Optimization, open your system’s display settings. Under the “Gaming” tab, uncheck the “Game Mode” box and the “Full-Screen Optimization” box. This should help to reduce the amount of screen tearing you experience.
- Turning Off Frame Limit: Another way to reduce the amount of screen tearing in Octopath Traveller 2 is to turn off the Frame Limit setting. This setting can cause the game to run at a lower frame rate than your monitor’s refresh rate, which can lead to screen tearing. To turn off the Frame Limit setting, open the in-game settings. Under the “Display” tab, uncheck the “Frame Limit” box. This should help to reduce the amount of screen tearing you experience.
In this article, we have discussed how to fix Octopath Traveller 2 screen tearing. The solutions include turning off Vsync, changing resolution and refresh rate, disabling Game Mode and Full-Screen Optimization, turning off Frame Limit, and updating graphics drivers. If you still experience screen tearing after trying these solutions, you may need to upgrade your hardware. Other tips to prevent screen tearing include reducing in-game graphics settings and making sure your system is up-to-date.
Mode:
Other Articles Related
How to Find the Mythical Horn in Octopath Traveler 2?Learn how to find the mythical horn in Octopath Traveler 2 from one of the game's developers.
How to get all Scholar Licenses in Octopath Traveler 2
Want to know How to get all Scholar Licenses in Octopath Traveler 2? Here’s how to get all Scholar Licenses in Octopath Traveler 2.
Where to find the Master Thief’s Sapphire Stone in Octopath Traveler 2
Where to find the Master Thief’s Sapphire Stone in Octopath Traveler 2 is the latest game in the Octopath Traveler series.
Where to find the Thieves’ Gem in Octopath Traveler 2
Learn more about the quest and Where to find the Thieves’ Gem in Octopath Traveler 2
How to Get the Brooch of Joy in Octopath Traveler 2
How to Get the Brooch of Joy in Octopath Traveler 2 is a helpful guide with all the information you need to complete the special quest in the game.
How to Unlock All Hidden Jobs in Octopath Traveler 2
How to Unlock All Hidden Jobs in Octopath Traveler 2? Unlock all of them with this guide to get the ultimate challenge.
Where to Find All Altar in Octopath Traveler 2
In this article, we’ll tell Where to Find All Altar in Octopath Traveler 2
Where to Find All licenses in Octopath Traveler 2
Here Where to Find All licenses in Octopath Traveler 2 and how you can obtain them.
How To Get Secondary Jobs In Octopath Traveler 2
How To Get Secondary Jobs In Octopath Traveler 2. This blog post discusses how to get secondary jobs in the popular RPG Octopath Traveler 2.
How To Reach Nameless Village In Octopath Traveler 2
How To Reach Nameless Village In Octopath Traveler 2 from the Orsterra region.
How to Fix Sons of The Forest Fish Trap Not Working
How to Fix Sons of the Forest Fish Trap Not Working. Sons of the Forest is a great game, but sometimes its mechanics can be frustrating.
How to get cloth in Sons of The Forest
How to get cloth in Sons of the Forest, games of survival horror. Cloth is an essential resource in this game, with a variety of ways to obtain it.
How to tame a Triceratops in Ark Survival Evolved
This is a blog post about How to tame a Triceratops in Ark Survival Evolved.
How to make a suspension bridge in Sons of the Forest
Learn how to make a suspension bridge in Sons of the Forest. With the right materials and preparation, building a bridge isn't all that difficult.
How to tame a Dimorphodon in Ark Survival Evolved
Learn how to tame a Dimorphodon in Ark Survival Evolved, the online survival game.