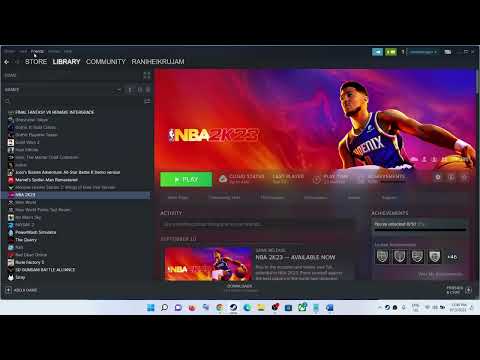How to Fix NBA 2K24 Key Mapping Not Working
Our guide provides quick and easy solutions on How to Fix NBA 2K24 Key Mapping Not Working. Start playing again! Are you experiencing issues with key mapping in NBA 2K24? Don't worry, we've got you covered! In this guide, we'll provide step-by-step instructions on how to resolve this problem and get back in the game. So let's dive right in!
Sometimes a simple restart can work wonders. Begin by closing NBA 2K24 and shutting down your gaming system. This will help clear any temporary glitches or conflicts that may be causing the key mapping issue. Wait for a few moments, then power up your system again and launch the game. Check if the key mapping issue has been resolved. If not, proceed to the next step.
Occasionally, certain external devices can interfere with key mappings. Unplug any extra controllers, keyboards, or other peripherals connected to your system. Sometimes, these devices may have conflicting key configurations that override the settings in NBA 2K24. Start NBA 2K24 again and check if the key mapping issue persists.
We have made a detailed guide where we explain everything about How to Fix NBA 2K25 Lag.
How To Change Servers in NBA 2k25
We invite you to discover How To Change Servers in NBA 2k25 with this excellent and explanatory detailed guide.
How to Turn Off Shot Meter in NBA 2K24
Today we bring you an explanatory guide with everything you need to know about How to Turn Off Shot Meter in NBA 2K24.
How to fix NBA 2K24 crossplay not working
Learn How to fix NBA 2K24 crossplay not working. Get your game back on track with our expert tips and guides.
How To Turn Off Fatigue In NBA 2K24
Discover effective strategies to eliminate fatigue and How To Turn Off Fatigue In NBA 2K24.
How to Fix NBA 2K24 Error Code 6f8ce31b
Learn How to Fix NBA 2K24 Error Code 6f8ce31b. Get back to enjoying the game hassle-free!
How to fix NBA 2K24 2K error code 3434f14b
Learn How to fix NBA 2K24 2K error code 3434f14b with our helpful guide. Fix the issue and get back to enjoying your game hassle-free!
How To Fix NBA 2k24 Error Code 4e940a0d
Learn How To Fix NBA 2k24 Error Code 4e940a0d. Get back to enjoying the game hassle-free. Don't let errors ruin your gaming experience!
How to fix NBA 2k error code 6550f7ef
Learn How to fix NBA 2k error code 6550f7ef with our step-by-step guide. Fix the issue and get back to enjoying your game in no time!
How to Fix NBA 2K Error Code F6A3823C
Learn How to Fix NBA 2K Error Code F6A3823C with our step-by-step guide. Fix the issue and get back to enjoying the game hassle-free!
How to Fix Starfield Unable to Fast Travel
How to Fix Starfield Unable to Fast Travel. Get back to exploring galaxies with our easy step-by-step guide.
How to Fix Baldur’s Gate 3 Lae’zel Romance
Discover How to Fix Baldur’s Gate 3 Lae’zel Romance with our easy solutions. Conquer the game, and fix what's broken today!
Where to Find All NBA 2K24 Posters
Unlock the best gaming experience! Discover Where to Find All NBA 2K24 Posters with our ultimate guide.
How to Fix Starfield Stuttering during Weapon Swap
Learn How to Fix Starfield Stuttering during Weapon Swap with our user-friendly guide! Simple steps for a smoother, more immersive gaming experience.
How to Take Shirt Off in NBA 2K24 Next Gen
Master the NBA 2K24 Next Gen game! Discover tips and tricks on How to Take Shirt Off in NBA 2K24 Next Gen.
Restart the Game and System
Sometimes a simple restart can work wonders. Begin by closing NBA 2K24 and shutting down your gaming system. This will help clear any temporary glitches or conflicts that may be causing the key mapping issue. Wait for a few moments, then power up your system again and launch the game. Check if the key mapping issue has been resolved. If not, proceed to the next step.
Disconnect External Devices
Occasionally, certain external devices can interfere with key mappings. Unplug any extra controllers, keyboards, or other peripherals connected to your system. Sometimes, these devices may have conflicting key configurations that override the settings in NBA 2K24. Start NBA 2K24 again and check if the key mapping issue persists.
Use a Wired Connection or Different Controller
Bluetooth controllers may be causing conflicts with key mapping in NBA 2K24. To troubleshoot this, try using a wired connection or an alternative controller. Connect your controller using a USB cable instead of relying on Bluetooth. This will ensure a more stable connection and reduce the chances of any interference. Launch NBA 2K24 and see if the issue is resolved. If not, move on to the next solution.
Enable Steam Input
If you're playing NBA 2K24 through the Steam platform, enabling Steam Input can help in resolving key mapping issues. Here's how to do it:
- Launch the Steam client on your computer.
- Navigate to the Library section and locate NBA 2K24 in your game library.
- Right-click on NBA 2K24 and select Properties from the context menu.
- In the properties menu that appears, access the Controller tab.
- Check the box next to "Enable Steam Input" to allow Steam to handle controller configurations for better compatibility.
- Click OK to save the changes.
- Launch NBA 2K24 again and check if the key mapping issue has been resolved.
Revert to Default Keybindings
Customized keybinds can sometimes cause mismatched buttons and other game issues. To resolve this, load the default keybindings from within the game's settings menu. Here's how:
- Open the in-game settings menu.
- Look for the option to reset key mappings to their defaults.
- Confirm your selection and restart NBA 2K24.
By following these steps, you should be able to fix the NBA 2K24 key mapping issue. Remember to restart your game and system, disconnect external devices, use a wired connection or different controller, enable Steam Input, and revert to default keybindings if necessary. Now you can get back to enjoying NBA 2K24 with properly functioning controls. Happy gaming!
Platform(s): Windows PC, Nintendo Switch, PlayStation 4 PS4, PlayStation 5 PS5, Xbox One, Xbox Series X/S
Genre(s): basketball video game
Developer(s): Visual Concepts
Publisher(s): 2K Games
Mode: Single-player, multiplayer
Age rating (PEGI): 3+
Other Articles Related
How to Fix NBA 2K25 LagWe have made a detailed guide where we explain everything about How to Fix NBA 2K25 Lag.
How To Change Servers in NBA 2k25
We invite you to discover How To Change Servers in NBA 2k25 with this excellent and explanatory detailed guide.
How to Turn Off Shot Meter in NBA 2K24
Today we bring you an explanatory guide with everything you need to know about How to Turn Off Shot Meter in NBA 2K24.
How to fix NBA 2K24 crossplay not working
Learn How to fix NBA 2K24 crossplay not working. Get your game back on track with our expert tips and guides.
How To Turn Off Fatigue In NBA 2K24
Discover effective strategies to eliminate fatigue and How To Turn Off Fatigue In NBA 2K24.
How to Fix NBA 2K24 Error Code 6f8ce31b
Learn How to Fix NBA 2K24 Error Code 6f8ce31b. Get back to enjoying the game hassle-free!
How to fix NBA 2K24 2K error code 3434f14b
Learn How to fix NBA 2K24 2K error code 3434f14b with our helpful guide. Fix the issue and get back to enjoying your game hassle-free!
How To Fix NBA 2k24 Error Code 4e940a0d
Learn How To Fix NBA 2k24 Error Code 4e940a0d. Get back to enjoying the game hassle-free. Don't let errors ruin your gaming experience!
How to fix NBA 2k error code 6550f7ef
Learn How to fix NBA 2k error code 6550f7ef with our step-by-step guide. Fix the issue and get back to enjoying your game in no time!
How to Fix NBA 2K Error Code F6A3823C
Learn How to Fix NBA 2K Error Code F6A3823C with our step-by-step guide. Fix the issue and get back to enjoying the game hassle-free!
How to Fix Starfield Unable to Fast Travel
How to Fix Starfield Unable to Fast Travel. Get back to exploring galaxies with our easy step-by-step guide.
How to Fix Baldur’s Gate 3 Lae’zel Romance
Discover How to Fix Baldur’s Gate 3 Lae’zel Romance with our easy solutions. Conquer the game, and fix what's broken today!
Where to Find All NBA 2K24 Posters
Unlock the best gaming experience! Discover Where to Find All NBA 2K24 Posters with our ultimate guide.
How to Fix Starfield Stuttering during Weapon Swap
Learn How to Fix Starfield Stuttering during Weapon Swap with our user-friendly guide! Simple steps for a smoother, more immersive gaming experience.
How to Take Shirt Off in NBA 2K24 Next Gen
Master the NBA 2K24 Next Gen game! Discover tips and tricks on How to Take Shirt Off in NBA 2K24 Next Gen.