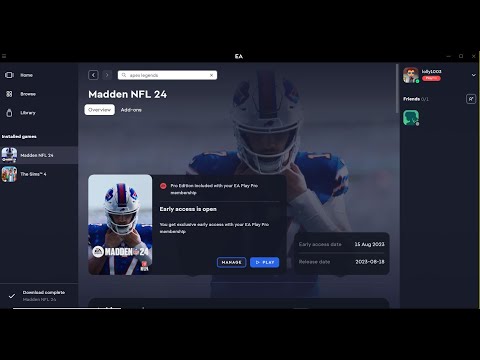How to Fix Madden NFL 24 Controller Not Working
Troubleshoot and resolve How to Fix Madden NFL 24 Controller Not Working with our simple, step-by-step guide.
Are you frustrated with your controller not working while playing Madden NFL 24? Don't worry, we've got you covered! In this guide, we will walk you through various troubleshooting steps to help you resolve the issue. We understand how important it is to have a smooth gaming experience, so let's get started and fix your controller!
The first step in resolving controller issues is to ensure that you have the EA Desktop App installed on your PC. Follow these simple steps to download and install the app:
Having the EA Desktop App installed is crucial as it provides the necessary framework for proper controller functionality in Madden NFL 24.
Sometimes, a simple restart can work wonders for resolving controller issues. Restarting your PC helps in clearing any temporary glitches or conflicts that may be affecting your controller's functionality. Before moving on to other troubleshooting steps, we highly recommend restarting your computer.
If you have Steam running in the background while playing Madden NFL 24, it may interfere with the controller's functionality. To close the Steam launcher:
By closing the Steam launcher, you eliminate any potential conflicts and allow the game to focus solely on your controller input.
Discover How To Fix Oops Something Went Wrong In Madden NFL 24 Companion App. Follow our step-by-step guide now!
How To Fix Madden NFL 24 Friends Not Showing Up
Learn How To Fix Madden NFL 24 Friends Not Showing Up. Follow our step-by-step guide for a seamless gaming experience.
How To Turn Off Auto Subs Madden NFL 24
Learn How To Turn Off Auto Subs Madden NFL 24. Follow simple steps to take full control of your team's lineup. Improve your gaming experience now!
How To Fix Madden NFL 24 Error Failed To Retrieve Data
Get expert tips on troubleshooting How To Fix Madden NFL 24 Error Failed To Retrieve Data.
How To Fix Madden NFL 24 House Rules Rewards Not Working
Discover effective solutions to How To Fix Madden NFL 24 House Rules Rewards Not Working on our website.
How To Fix Madden NFL 24 Challenges Not Working
Discover effective solutions to How To Fix Madden NFL 24 Challenges Not Working and enhance your gaming experience.
How To Fix Madden NFL 24 Depth Chart Not Working
Discover the ultimate solution to How To Fix Madden NFL 24 Depth Chart Not Working on our website.
How To Get Credits Fast in Madden NFL 24
Discover foolproof strategies on How To Get Credits Fast in Madden NFL 24. Level up your gameplay now.
How to Fix Madden NFL 24 Running Slow
Boost your gaming experience with our step-by-step guide on How to Fix Madden NFL 24 Running Slow.
How to Fix Madden NFL 24 Slow Motion Lag
Learn How to Fix Madden NFL 24 Slow Motion Lag with our simple tips! Speed up gameplay, enhance performance.
How to Fix Madden NFL 24 Unknown login error occurred
How to Fix Madden NFL 24 Unknown login error occurred and effectively with our easy-to-follow guide.
How to Fix Madden NFL 24 “Game Failed to Launch”
Discover step-by-step solutions and tips on How to Fix Madden NFL 24 “Game Failed to Launch”. Game on without any hiccups!
How to Fix Madden NFL 24 No Audio or Sound Not Working
Discover How to Fix Madden NFL 24 No Audio or Sound Not Working with our step-by-step guide. Get back in the game with sound in no time.
How to Fix Madden NFL 24 Stuttering
How to Fix Madden NFL 24 Stuttering with our comprehensive guide. Boost your gameplay for a seamless,
How To Unlock The Emperor Of Fire And Iron In Genshin Impact
Step-by-step guide on How To Unlock The Emperor Of Fire And Iron In Genshin Impact. Unleash the power now!
Are you frustrated with your controller not working while playing Madden NFL 24? Don't worry, we've got you covered! In this guide, we will walk you through various troubleshooting steps to help you resolve the issue. We understand how important it is to have a smooth gaming experience, so let's get started and fix your controller!
Install EA Desktop App on your PC
The first step in resolving controller issues is to ensure that you have the EA Desktop App installed on your PC. Follow these simple steps to download and install the app:
- 1. Visit the EA website and navigate to the EA Desktop App download page.
- 2. Click on the download button and save the setup file to your computer.
- 3. Double-click on the setup file to initiate the installation process.
- 4. Follow the on-screen instructions to complete the installation.
Having the EA Desktop App installed is crucial as it provides the necessary framework for proper controller functionality in Madden NFL 24.
Restart your PC
Sometimes, a simple restart can work wonders for resolving controller issues. Restarting your PC helps in clearing any temporary glitches or conflicts that may be affecting your controller's functionality. Before moving on to other troubleshooting steps, we highly recommend restarting your computer.
Close the Steam launcher
If you have Steam running in the background while playing Madden NFL 24, it may interfere with the controller's functionality. To close the Steam launcher:
- 1. Navigate to the system tray in the bottom right corner of your screen.
- 2. Right-click on the Steam icon and select "Exit" or "Close."
By closing the Steam launcher, you eliminate any potential conflicts and allow the game to focus solely on your controller input.
Use a wired controller (if possible)
While wireless controllers offer convenience, they may sometimes experience connectivity issues. If you have a wired controller available, we recommend using it for a more reliable performance. Wired controllers have a direct connection to your PC, ensuring uninterrupted gameplay without any signal interference.
Disconnect peripherals (except for necessary input devices)
To rule out any conflicts caused by other peripherals connected to your PC, it's best to disconnect any unnecessary devices. This includes USB devices, external controllers, or any other peripherals that are not required for playing Madden NFL 24. By doing so, you can eliminate any potential interference and focus solely on your controller input.
Disable Steam input for Madden NFL 24
Sometimes, the Steam input settings may conflict with the game's native controls, causing issues with your controller. To disable Steam input specifically for Madden NFL 24:
- 1. Launch the Steam client and go to your library.
- 2. Right-click on Madden NFL 24 and select "Properties."
- 3. In the Properties window, navigate to the "Controller" tab.
- 4. Uncheck the box that says "Use Steam input in this game."
By disabling Steam input for Madden NFL 24, you ensure that there are no conflicts between Steam and the game's native controls.
Add the game and EA Desktop App as exceptions to your antivirus/firewall software (if applicable)
Antivirus or firewall software sometimes mistakenly flag certain game files or applications as threats, which can affect controller functionality. To prevent any conflicts, add both Madden NFL 24 and the EA Desktop App as exceptions to your antivirus/firewall software. The exact process may vary depending on your security software, but generally, you can find the option to add exceptions in the settings or preferences section.
Configure your controller properly within Madden NFL 24 settings
To ensure that your controller is mapped correctly in Madden NFL 24, follow these steps:
- 1. Launch Madden NFL 24 and navigate to the settings menu.
- 2. Look for the controller settings or input options.
- 3. Select your controller from the list of available devices.
- 4. Configure the buttons and sensitivity settings according to your preference.
It is crucial to correctly set up the buttons and sensitivity to have an optimal gameplay experience. Take your time to adjust the settings to your liking and ensure that your controller is functioning as expected.
Launch the game in Big Picture Mode (if using a Steam Controller)
If you are using a Steam Controller, launching Madden NFL 24 in Big Picture Mode can provide a better experience. Here's how you can enable Big Picture Mode and launch the game:
- 1. Launch the Steam client and click on the "Big Picture Mode" button in the top right corner.
- 2. Navigate to your library and select Madden NFL 24.
- 3. Click on the "Play" button to start the game.
By launching the game in Big Picture Mode, you can take advantage of the Steam Controller's additional features and customization options.
Update your Xbox Controller drivers (if applicable)
If you are using an Xbox Controller, outdated drivers can cause issues with controller functionality. To update your Xbox Controller drivers:
- 1. Press the "Windows" key + "X" and select "Device Manager."
- 2. Expand the "Human Interface Devices" section.
- 3. Right-click on your Xbox Controller and select "Update driver."
- 4. Follow the on-screen instructions to update the drivers.
Updating your Xbox Controller drivers ensures that you have the latest software installed, providing optimal compatibility with Madden NFL 24.
Verify game files integrity
To identify and fix any corrupted or missing files that may be causing controller issues, it's essential to verify the integrity of game files. Here's how you can do it through the Steam platform:
- 1. Launch the Steam client and navigate to your library.
- 2. Right-click on Madden NFL 24 and select "Properties."
- 3. In the Properties window, go to the "Local Files" tab.
- 4. Click on the "Verify Integrity of Game Files" button.
Steam will then check the game files and download any missing or corrupted files, ensuring that your controller can function properly.
By following these troubleshooting steps, you should be able to fix the Madden NFL 24 controller not working issue. We understand how frustrating it can be to encounter controller problems while gaming, but we hope this guide has provided you with the necessary solutions. If you still face any issues or require further assistance, don't hesitate to reach out to the game's support team or community forums. Happy gaming!
Mode:
Other Articles Related
How To Fix Oops Something Went Wrong In Madden NFL 24 Companion AppDiscover How To Fix Oops Something Went Wrong In Madden NFL 24 Companion App. Follow our step-by-step guide now!
How To Fix Madden NFL 24 Friends Not Showing Up
Learn How To Fix Madden NFL 24 Friends Not Showing Up. Follow our step-by-step guide for a seamless gaming experience.
How To Turn Off Auto Subs Madden NFL 24
Learn How To Turn Off Auto Subs Madden NFL 24. Follow simple steps to take full control of your team's lineup. Improve your gaming experience now!
How To Fix Madden NFL 24 Error Failed To Retrieve Data
Get expert tips on troubleshooting How To Fix Madden NFL 24 Error Failed To Retrieve Data.
How To Fix Madden NFL 24 House Rules Rewards Not Working
Discover effective solutions to How To Fix Madden NFL 24 House Rules Rewards Not Working on our website.
How To Fix Madden NFL 24 Challenges Not Working
Discover effective solutions to How To Fix Madden NFL 24 Challenges Not Working and enhance your gaming experience.
How To Fix Madden NFL 24 Depth Chart Not Working
Discover the ultimate solution to How To Fix Madden NFL 24 Depth Chart Not Working on our website.
How To Get Credits Fast in Madden NFL 24
Discover foolproof strategies on How To Get Credits Fast in Madden NFL 24. Level up your gameplay now.
How to Fix Madden NFL 24 Running Slow
Boost your gaming experience with our step-by-step guide on How to Fix Madden NFL 24 Running Slow.
How to Fix Madden NFL 24 Slow Motion Lag
Learn How to Fix Madden NFL 24 Slow Motion Lag with our simple tips! Speed up gameplay, enhance performance.
How to Fix Madden NFL 24 Unknown login error occurred
How to Fix Madden NFL 24 Unknown login error occurred and effectively with our easy-to-follow guide.
How to Fix Madden NFL 24 “Game Failed to Launch”
Discover step-by-step solutions and tips on How to Fix Madden NFL 24 “Game Failed to Launch”. Game on without any hiccups!
How to Fix Madden NFL 24 No Audio or Sound Not Working
Discover How to Fix Madden NFL 24 No Audio or Sound Not Working with our step-by-step guide. Get back in the game with sound in no time.
How to Fix Madden NFL 24 Stuttering
How to Fix Madden NFL 24 Stuttering with our comprehensive guide. Boost your gameplay for a seamless,
How To Unlock The Emperor Of Fire And Iron In Genshin Impact
Step-by-step guide on How To Unlock The Emperor Of Fire And Iron In Genshin Impact. Unleash the power now!