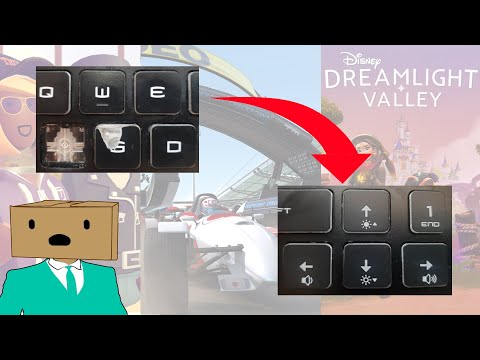How To Rebind Keys in Lethal Company
Enhance your gaming experience in Lethal Company by customizing keybindings with AutoHotkey. This secure tool is widely used by players without compromising game or computer stability. Follow this friendly guide to learn how to rebind keys and personalize your gameplay.
Video games are a form of entertainment that allows players to immerse themselves in virtual worlds and embark on thrilling adventures. Lethal Company is one such game that has captured the hearts of gamers around the world. However, every gamer knows that one size does not fit all when it comes to controls. Some players prefer different key configurations to suit their playstyle or make the game more comfortable to play. This is where keybinding comes into play.
Keybinding refers to the process of assigning different functions to specific keys on your keyboard or buttons on your mouse. By doing so, you can tailor the controls to your liking and improve your gameplay. In Lethal Company, keybinding is especially important as it allows you to react quickly and efficiently in intense combat situations.
How to Rebind Keys in Lethal Company
While many games offer in-game keybinding options, Lethal Company may have limited customization options. Fortunately, AutoHotkey provides a solution. AutoHotkey is a powerful scripting language that allows you to create custom scripts to automate tasks, including rebinding keys in games. The best part is that AutoHotkey is safe to use and widely accepted within the gaming community.
So, without further ado, let's dive into the steps to rebind keys in Lethal Company using AutoHotkey.
Step 1: Downloading AutoHotkey
The first step is to download AutoHotkey from the official website. Go to www.autohotkey.com and navigate to the "Download" section. Choose the setup file that corresponds to your operating system (Windows, in most cases). Once the download is complete, run the setup file and follow the on-screen instructions to install AutoHotkey on your system.
Step 2: Creating an AutoHotkey Script
Now that you have AutoHotkey installed on your computer, it's time to create a script that will handle the keybinding for Lethal Company. To do this, follow these steps:
- 1. Open the AutoHotkey program on your computer. You can find it in the Start menu or by searching for "AutoHotkey.
- 2. Right-click on your desktop or any other location where you want to save the script.
- 3. From the context menu, choose "New," and then select "AutoHotkey Script" from the options. This will create a new script file with a default name.
- 4. Assign a name to your new script, something that is easy for you to remember. For example, you can name it "LethalCompanyKeybindings.ahk."
Step 3: Editing the Script
With the script file created, it's time to edit its contents to include the keybindings you desire. Follow these steps:
- 1. Right-click on the script file you created and choose "Edit Script." This will open the script in a text editor.
- 2. The script will contain some starter code. Delete or comment out the existing code and replace it with the following lines:
- #SingleInstance Forc
- #ifWinActive ahk_exe Lethal Company.exe
- Left::a
- Right::d
- Up::w
- Down::s
The code above does the following:
- `#SingleInstance Force`: Ensures that only one instance of the script is running at a time.
- `#ifWinActive ahk_exe Lethal Company.exe`: Specifies that the keybindings should only be active when the Lethal Company game window is active.
- `Left::a`: Maps the left arrow key to the "a" key.
- `Right::d`: Maps the right arrow key to the "d" key.
- `Up::w`: Maps the up arrow key to the "w" key.
- `Down::s`: Maps the down arrow key to the "s" key.
Feel free to modify the keybindings to suit your preferences. For example, if you prefer to use the arrow keys for movement, you can map the "a," "w," "s," and "d" keys to the arrow keys instead.
Step 4: Saving and Starting the Script
Once you have finished editing the script, it's time to save the changes and start using your personalized keybindings in Lethal Company. Follow these steps:
- 1. Save the changes made in the text editor.
- 2. Close the text editor window.
- 3. Double-click on the script file you created earlier (e.g., "LethalCompanyKeybindings.ahk") to start it. This will launch the AutoHotkey script and allow it to apply your custom keybindings while playing Lethal Company.
If everything is set up correctly, you should now be able to use your new keybindings in Lethal Company. Test them out by launching the game and see if the keys function as intended.
Congratulations! You've successfully rebound keys in Lethal Company using AutoHotkey. By customizing your keybindings, you can now enjoy a gaming experience tailored specifically to your preferences. Whether it's improving your movement controls, optimizing your combat abilities, or simplifying complex actions, keybinding can significantly enhance your performance in Lethal Company.
Other Articles Related
How to Get Belt Bag in Lethal CompanyToday we bring you an explanatory guide on How to Get Belt Bag in Lethal Company.
How to get the Company Cruiser in Lethal Company?
Our guide today aims to explain to you How to get Company Cruiser in Lethal Company.
How to get Weed Killer in Lethal Company?
With our guide today you will learn all about How to get Weed Killer in Lethal Company.
How to deal with the Barber in Lethal Company?
We've made a very detailed guide to explain to you How to deal with the Barber in Lethal Company, let's see.
How to deal with the Kidnapper Fox in Lethal Company?
Our guide today aims to explain to you all about How to deal with the Kidnapper Fox in Lethal Company?
How to handle Tulip Snakes in Lethal Company
Learn How to Handle Tulip Snakes in Lethal Company with our detailed and accurate guide.
How to get a Disco Ball in Lethal Company
In this explanatory guide, you will find everything about How to get a disco ball in Lethal Company.
How To Survive Against The Butler In Lethal Company
Learn How To Survive Against The Butler In Lethal Company. Discover tips, tricks, and tactics to outsmart your opponent and emerge victorious.
How To Beat With The Old Bird in Lethal Company
Discover How To Beat With The Old Bird in Lethal Company. Your ultimate guide to mastering this challenging boss battle.
How to Fix Lethal Company Version 9999 Error
Learn How to Fix Lethal Company Version 9999 Error with our step-by-step guide. Get your system up and running smoothly again in no time!
How to Fix Minecraft Error Code B-0010
Discover effective solutions to How to Fix Minecraft Error Code B-0010 and enjoy uninterrupted gameplay.
How to fix Roblox id 17 error code
Discover effective methods on How to fix Roblox id 17 error codee and enjoy uninterrupted gaming.
How to Fix Modern Warfare 3 Mic Chat Not Working
Troubleshoot How to Fix Modern Warfare 3 Mic Chat Not Working with our comprehensive guide.
How to get better Gear in Modern Warfare 3 Zombies
Discover the ultimate strategies to How to get better Gear in Modern Warfare 3 Zombies.
How to Fix Naruto Storm Connections Controller Not Working
Discover effective solutions on How to Fix Naruto Storm Connections Controller Not Working and get back to gaming in no time.