YouTube:ビデオの黒い画面を修正する方法 - xboxplay.games
Daniel Hidalgo | 2020-11-04 08:48:48 | 日本語
YouTubeビデオの黒い画面を修正する方法がわからない場合は、この記事だけで十分です。
YouTubeブラックスクリーンエラーとは何ですか。
ビデオの黒い画面を修正する方法について、最初に知っておく必要があるのは、想像できるように、ゲームは世界中の多くの人々にとって主な娯楽の源であるということです。ミュージックビデオやチュートリアルを見たり、レシピを学んだりするために、信頼できるビデオサイトが常にあります。
このサービスにはすべての利点がありますが、いくつかのエラーもあります。おそらく最もよく知られているのは、YouTubeビデオの黒い画面のエラーであり、一般的な問題であるにもかかわらず、常に迷惑です。
この問題の原因は、ネットワークの問題、ブラウザなど、さまざまな理由で発生する可能性があるため、原因があまり明確ではないことを考慮すると、完全には明確ではありません。そのため、この記事を準備して、その方法を説明しました。ビデオの黒い画面を修正しました。
YouTubeビデオの黒い画面を修正する方法。
冒頭で述べたように、この問題の原因はまだ明確ではないため、解決策はいくつかあります。この記事をいくつかの部分に分割して、修正方法のプロセス全体をより簡単に理解できるようにします。 YouTubeビデオの黒い画面。
原因。
以下に、このエラーの考えられる原因のいくつかを示します。
インターネット接続。
最初に行うことをお勧めするのは、インターネット接続が安全で、高速で、十分に安定していることを確認することです。これは非常に簡単に確認できます。同じネットワークまたはインターネット接続を使用している他のデバイスをチェックして、何らかの安定性の問題が発生していないかどうかを確認し、問題がある場合は、正しく接続されていること、干渉や技術的な問題がないことを確認するだけです。
また、バックグラウンドで実行されていて、インターネット帯域幅を盗み、接続を妨害する可能性のあるアプリケーションを閉じることをお勧めします。
ブラウザを再起動するか、Webページを更新してください。
これは信頼できる古いものであると言えます。これは、Webページの更新、ブラウザーのリロードアイコンの押下、またはキーボードのF5キーを押してビデオページの更新で構成されています。
ブラウザを閉じてから再度開くこともできます。
アカウントからログアウトします。
黒い画面の問題を回避するには、ページの右上隅にあるアカウントアイコンにアクセスして、Googleアカウントからログアウトし、[終了]を選択します。
アカウントを閉鎖した後、アカウントを閉鎖した状態でもう一度ビデオを再生する必要があります。
ハードウェアアクセラレーション。
ハードウェアアクセラレーションにより、コンピュータはCPUではなくGPUに対していくつかのタスクを実行できるため、視覚的なパフォーマンスが向上します。残念ながら、これはブラックスクリーンエラーなどの問題を引き起こす可能性があります。
したがって、アクセラレータをアクティブにしている場合は、それを非アクティブにする必要があります。
これを行うには、最初に画面の右上隅にあるメニューボタンを押します> [設定]> [詳細設定を表示]> [システム]> [利用可能な場合はハードウェアアクセラレーションを使用する]オプションをオフにし、ブラウザを再起動します。
Firefoxユーザーの場合は、画面の右上隅にあるメニューボタンにアクセスする必要があります> [オプション]> [詳細]> [利用可能な場合はハードウェアアクセラレーションを使用する]> [ブラウザを再起動する]オプションの横にあるボックスをオフにします。
アドブロッカーとブラウザー拡張機能。
多くの場合、これらの拡張機能またはツールは、他のエラーの中でも特に特定のWebサイトでブロッキングの問題を引き起こす可能性があります。したがって、理由を除外するために、これらの拡張機能をオフにすることをお勧めします。
これを行うには、chromeと入力する必要があります。//extensions> Enter>広告ブロッカー拡張機能をオフにして、問題が解決するかどうかをテストします。問題が解決しない場合は、他の拡張機能を無効にする必要があります。
Firefoxユーザーの場合は、右上隅にある[メニュー]ボタン> [アドオン]> [アドオンマネージャー]> [拡張機能またはテーマ]>非アクティブ化するアドオンを選択し、[非アクティブ化]を押してブラウザーを再起動し、問題が修正されたことを確認する必要があります。
キャッシュをクリアします。
保存されたキャッシュによって引き起こされる干渉を回避するためにできることは、それを削除することだけであり、それが最善です。これにより、すべての閲覧履歴、パスワード、および以前のブラウザ設定がクリアされることに注意してください。
Google Chromeユーザーの場合は、画面の右上隅に表示されるメニューオプションをクリックする必要があります>その他のツール>閲覧データの消去>上部で時間間隔を選択します(常に選択することをお勧めします) >履歴、Cookieとその他のサイトデータ、およびキャッシュされた画像とファイルの閲覧> [データの消去]を選択します。
Firefoxユーザーの場合は、[プライバシーとセキュリティ]タブ> [Cookieとサイトデータ]> [データの消去]にアクセスする必要があります。 [Cookieとデータ]のチェックを外し、[キャッシュされたWebコンテンツ]を選択して、[クリア]を押すことを選択できることに注意してください。
ブラウザを更新します。
まず、アプリケーションがすでに何度も更新されている場合、多くのアプリケーションの古いバージョンはうまく機能しないことを覚えておく必要があります。古いバージョンのブラウザは、YouTubeでサポートされなくなったAdobe Flash Playerプラグインを使用しているため、ブラウザが古くなっていると、このエラーが発生する可能性があります。
したがって、できる最善のことは、ブラウザを利用可能な最新バージョンに更新することです。
これを行うには、最初にコンピューターからブラウザーをアンインストールする必要があります>ブラウザーの公式Webサイトにアクセスし、最新バージョンを探します>ブラウザーをダウンロードしてコンピューターにインストールします。
YouTubeビデオの黒い画面を修正する方法について知っておく必要があるのはこれだけです。ガイドが可能な限り役立ち、この黒い画面のエラーを迅速に解決できたことを願っています。いつものように、YouTubeビデオの黒い画面を修正する方法に関するこのガイドでは、解決策がうまくいかない場合は、正しい解決策が見つかるまで以下に進むことをお勧めします。
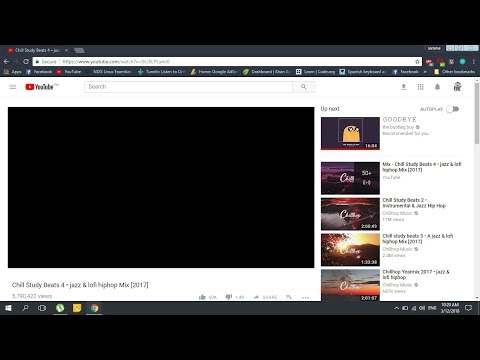 ▶
▶ Pokemon Legends Z-Aでホネッジを進化させる秘訣。進化を成功させるためのガイドとヒントで、その可能性を解き放ちましょう。
Pokemon Legends Z-AでDrampaを捕まえる方法 Pokemon Legends Z-Aでドランパを見つけるための正確な場所。この捕まえにくいポケモンを捕まえるためのヒントと戦略を発見しましょう
Pokemon Legends Z-Aでガブルを進化させる方法 Pokemon Legends Z-Aでギブルを進化させる方法の究極ガイド。その潜在能力を最大限に引き出し、ゲームプレイ体験を向上させましょう。
Dispatchで「お父さんのことを本当はどう思ってるの?」 父親であることを取り巻く複雑な感情を、洞察力あふれるレポートで探ってみましょう。あなたの感情が父親との関係にどのような影響を与えるか、ぜひ探ってみてください。
Bloodlines 2で新しい能力を獲得する方法 Bloodlines 2でキャラクターの潜在能力を最大限に引き出しましょう。新しい能力を獲得し、ゲーム体験を向上させるためのガイド
Genshin Impactのレインボードロップクリスタルの場所 Genshin Impactのレインボードロップクリスタルの場所をすべて紹介!ガイドで秘密を解き明かし、ゲームプレイを強化しましょう。
Genshin Impactでどのマネキンを選ぶべきか Genshin Impactでどのマネキンを選ぶべきか!ゲームプレイを向上させ、最適な選択をするためのヒントと戦略を発見しましょう。
Genshin Impactにおけるネファーチーム構成 Genshin Impactにおける究極のネフェルチーム構成!専門家のヒントと戦略でゲームプレイを最適化しましょう
Genshin Impactでミリアス・ワンダーランドをアンロックする方法 Genshin Impactの魅惑的なミリアストラワンダーランドをステップバイステップガイドでアンロックしましょう。秘密やヒントを発見しましょう
Genshin Impactでネフェルを構築する方法 Genshin Impactでネフェルを育成する究極のガイド。強力な戦略とヒントを解き放ち、ゲームプレイを強化しましょう!
Genshin ImpactのTeyvatでManekinを使用する方法 Genshin ImpactでTeyvatのマネキンを効果的に使う方法を学びましょう。新しい戦略を解き放ち、ゲームプレイを強化しましょう。
Bloodlines 2ですべての衣装を入手する方法 Bloodlines 2における道徳的ジレンマを探る:ベニーをカツミに渡すべきか?その選択がもたらす影響を探る
Bloodlines 2でベニーをカツミに渡すべきか Bloodlines 2における道徳的ジレンマを探る:ベニーをカツミに渡すべきか?その選択がもたらす影響を探る
Genshin Impactのネフェル昇天と才能素材 Genshin Impactに必須のネフェル昇天と才能素材。ガイドでゲームプレイを強化
Genshin Impactでマネキンを作る方法 Genshin Impactでマネキンを効果的に構築する方法を学びましょう。詳細なガイドでは、重要なヒントと戦略を紹介しています。
Pokemon Legends Z-Aで「クレフキの失われた鍵」ミッションを完了する方法 Pokemon Legends Z-Aの「クレフキの失われた鍵」ミッションに挑戦しましょう。詳細なガイドと専門家のヒントを参考に、攻略を始めましょう。
ポケモンレジェンド:ZAの「ヘリオリスクの場所探し」ミッションのクリア方法 『ポケモンレジェンズZA』をプレイして、ヘリオリスクの見つけ方を学びましょう。ヘリオリスクの能力、生息地、ゲームプレイのヒントなど、役立つ情報も満載です。
Pokemon Legends Z-AでXLゴーゴートを入手する方法 Pokemon Legends Z-AでXLゴーゴートを捕まえる秘訣を解き明かしましょう。詳細なガイドと、あなたの旅に役立つ重要なヒントをご紹介します。
『ヴァンパイア:ザ・マスカレード』の外見を変える方法 - Bloodlines 2 Bloodlines 2でキャラクターの外見を変更する方法。カスタマイズオプションをアンロックしてゲームプレイを強化しましょう。
5951
Hunt: Showdownで選ぶべき最高の主要武器ハント・ショーダウンで選ぶべき最高の主要武器はどれか知っていますか?もし知らないなら、心配しないでください。ここではその情報を詳しく解説しています。
5979
Call of Duty Mobile:シーズン13でQXRSMGを入手する方法皆様のために、ジェネラル・サルガス・ルクを倒すための具体的な方法を解説するWarframeガイドを作成しました。さっそく見ていきましょう。
18312097
Watch Dogs Legion:アナーキストを見つける方法Watch Dogs Legionを使用すると、いくつかの興味深いキャラクターを作成できます。これにより、アナーキストを見つける方法を説明できます。
12096
Genshin Impact:損傷したスキンを見つける場所損傷したマスクを見つける場所を知ることは、Genshin Impactで実行できる興味深く必要なアクティビティです。
Note: Due to the fact that this post is a translation of the original content that was published in English, we would like to offer our most sincere apologies in the case that the translation is perceived as being wrong. We have made it our purpose to provide each and every one of our customers with the absolute finest experience that we are capable of providing. In the event that you find any errors, please do not be reluctant to get in touch with us; we will do all in our power to correct them as early as we possibly can. I would want to express my appreciation for your intervention.
