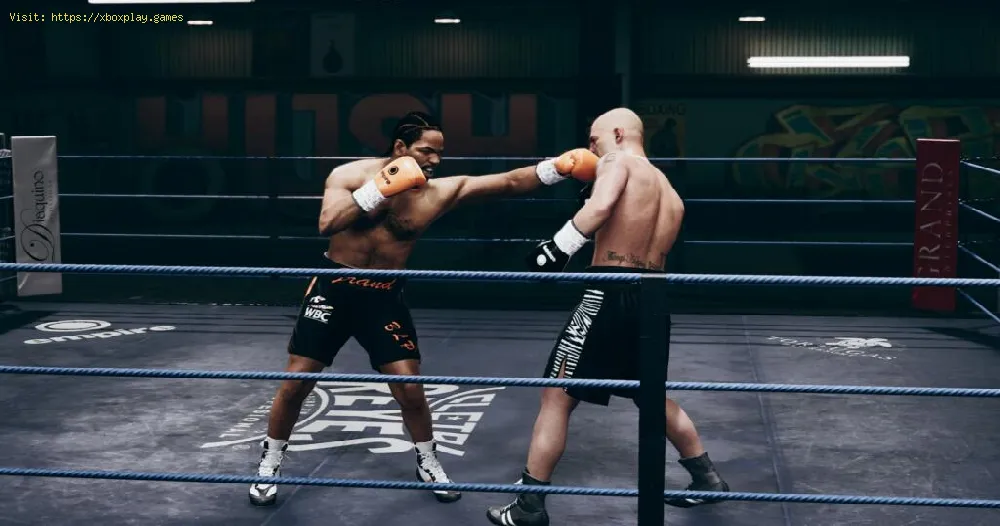2023-02-02 16:42:02
日本語
最高のヒントとコツ 起動時に Undisputed がクラッシュするのを修正する方法!
起動時のクラッシュは、Undisputed を含む多くのビデオ ゲームで発生する可能性がある一般的な問題です。 これは通常、ゲームが正常にロードされた後に発生します。 ハードウェアの非互換性、ソフトウェアの競合、ゲーム ファイルの破損など、さまざまな問題が原因である可能性があります。 原因に関係なく、特にゲームがこれまでスムーズに実行されている場合は、非常にイライラする可能性があります.
幸いなことに、問題を解決するためのいくつかの異なる解決策があります。 これらは最も効果的なものの一部です。起動しないとは?
起動時のクラッシュは、Undisputed を含む多くのビデオ ゲームで発生する可能性がある一般的な問題です。 これは通常、ゲームが正常にロードされた後に発生します。 ハードウェアの非互換性、ソフトウェアの競合、ゲーム ファイルの破損など、さまざまな問題が原因である可能性があります。 原因に関係なく、特にゲームがこれまでスムーズに実行されている場合は、非常にイライラする可能性があります.
起動時の Undisputed クラッシュを修正するには?
- ゲームとコンピューターを再起動する: ゲームに関連する問題を解決する簡単な方法は、ゲームとコンピューターを再起動することです。 これにより、多くの場合、クラッシュの原因が何であれ修正できます。
- システム仕様の確認 – お使いのコンピューターが Undisputed を実行するために必要な最小システム要件を満たしていることを確認してください。 不足すると、クラッシュの原因になる可能性があります。
- 実行中のプロセスを強制終了する – バックグラウンドで不要なプロセスが実行されている場合、クラッシュの原因となっている可能性があります。 Ctrl Alt Del を押して「タスク マネージャー」を選択すると、それらを終了できます。
- 管理者としてゲームを実行する: ゲームを管理者として実行すると、ゲームの起動時に権限に関連する問題を回避するのに役立ちます。
- ゲームを最新の状態に保つ - ゲームが最新バージョンに更新されていることを確認してください。これにより、多くの問題が解決されることがよくあります。
- ゲーム ファイルの修復: ゲーム ファイルが破損している場合、起動に失敗することがあります。 Steam クライアントにアクセスし、[ライブラリ] をクリックし、ゲームを右クリックして、[ゲーム ファイルの整合性を確認する] を選択することで、それらを修復できます。
- Windows を更新する – ゲームとオペレーティング システム間の非互換性を修正するのに役立つため、Windows のバージョンが最新であることを確認してください。
- グラフィック カード ドライバーを更新する – 古いグラフィック カード ドライバーが原因で、起動に失敗することもあります。 コントロール パネルにアクセスし、[デバイス マネージャー] を選択し、グラフィック カードを選択して [ドライバーの更新] を選択すると、更新できます。
- 電源設定を調整する – コンピューターが省電力モードに設定されている場合、ゲームがクラッシュする可能性があります。 [コントロール パネル] に移動し、[電源オプション] を選択して [高パフォーマンス] を選択すると、設定を調整できます。
- オーバーレイを無効にする: Steam オーバーレイなどの特定のゲーム オーバーレイは、起動時にクラッシュを引き起こす可能性があります。 これらを無効にするには、Steam クライアントに移動して [設定] をクリックし、[ゲーム中に Steam オーバーレイを有効にする] ボックスのチェックを外して [OK] をクリックします。
- Windows ファイアウォールに Undisputed の例外を追加する – 検索バーに「ファイアウォール」と入力し、[Windows Defender ファイアウォールを介したアプリまたは機能を許可する] を選択してリスト ゲームを選択すると、Windows ファイアウォールに Undisputed の例外を追加できます。 .
- Windows アンチウイルスで Undisputed の例外を追加する: 検索バーに「Windows セキュリティ」と入力し、[ウイルスと脅威の防止] を選択し、[設定の管理] を選択し、[追加または削除除外」を選択し、リストからゲームを選択します。
- Windows でクリーン ブートを実行する – Windows でクリーン ブートを実行すると、多くの場合、起動時のクラッシュを解決するのに役立ちます。 これを行うには、検索バーに「MSConfig」と入力し、[サービス] タブを選択し、[すべての Microsoft サービスを非表示にする] ボックスをオンにして、[すべて無効にする] をクリックし、[スタートアップ] タブを選択して、[タスクを開く] をクリックします。 各スタートアップ プログラムを選択し、[無効にする] をクリックします。
起動時にクラッシュすると、非常にイライラすることがありますが、このブログ投稿の助けを借りて、問題を解決できるはずです. ゲームとコンピューターの再起動、システム仕様の確認、実行中のプロセスの終了、管理者としてのゲームの実行、ゲームを最新の状態に保つ、ゲーム ファイルの修復、Windows の更新、グラフィック カード ドライバーの更新、電源設定の調整、オフにすることを忘れないでください。オーバーレイ、Windows ファイアウォールに Undisputed を追加、Windows ウイルス対策に Undisputed の例外を追加、Windows でクリーン ブートを実行します。 幸運を!