Steam Big Picture モードのクラッシュを修正する方法
Lidia Rozo | 2023-06-02 11:04:58 | 日本語
Steam ビッグ ピクチャー モードのクラッシュを修正する方法に関するガイドが役に立ちます。 ゲーム体験をよりスムーズにするためのヒントとコツをご覧ください
Steam は、お気に入りのゲームを購入、ダウンロード、プレイできるゲーマーに人気のプラットフォームです。 Steam を他のゲーム プラットフォームと区別する機能の 1 つは、テレビまたはコントローラーで使用するように設計されたビッグ ピクチャー モードです。 ただし、他のソフトウェアと同様に、問題が発生しないわけではありません。ユーザーが直面する最も一般的な問題の 1 つは、Steam ラージ イメージ モードのクラッシュです。
Steam ラージ イメージ モードのクラッシュが発生した場合でも、心配しないでください。問題に対処する方法はいくつかあります。 この記事では、Steam ビッグ ピクチャ モードのクラッシュの一般的な原因のいくつかを検討し、それらを修正する方法についてのステップバイステップのガイドを提供します。
Steam Big Picture モードのクラッシュの一般的な原因
Steam ラージ イメージ モードのクラッシュを修正する手順に入る前に、まず失敗する可能性のある一般的な理由をいくつか見てみましょう。 考えられる原因は次のとおりです。
- 古いドライバー – ドライバーは、ハードウェアとコンピューターの通信を可能にするソフトウェアです。 ドライバーが古い場合、Steam big image モードで問題が発生する可能性があります。
- 競合するソフトウェア – コンピュータ上の他のソフトウェアが Steam と競合し、クラッシュを引き起こす可能性があります。
- 破損したファイル: Steam のラージ イメージ モードに必要なファイルのいずれかが破損すると、クラッシュが発生する可能性があります。
Steam Big Picture モードのクラッシュを修正する手順
Steam ビッグ ピクチャー モードのクラッシュの一般的な原因のいくつかを特定したので、それらを修正する手順を見てみましょう。
ステップ 1: ドライバーを更新する
最初に行うことは、ドライバーが最新であることを確認することです。 これを行うには、製造元の Web サイトにアクセスし、ハードウェア用の最新ドライバーをダウンロードします。 こうやって:
- 1. [スタート] メニューを開き、「デバイス マネージャー」を検索します。
- 2. デバイス マネージャーで、更新するハードウェアのカテゴリ (ディスプレイ アダプターなど) を展開します。
- 3. ハードウェアを右クリックし、「ドライバーの更新」を選択します。
- 4. プロンプトに従って、最新のドライバーをダウンロードしてインストールします。
ステップ 2: 競合するソフトウェアを無効にする
コンピュータ上で Steam と競合する他のソフトウェアが実行されている場合は、それを無効にする必要がある場合があります。 こうやって:
- 1. [スタート] メニューを開き、「タスク マネージャー」を検索します。
- 2. タスクマネージャーで「スタートアップ」タブをクリックします。
- 3. Steam と競合する可能性のあるソフトウェアを右クリックし、[無効にする] を選択して無効にします。
ステップ 3: ゲームファイルを確認する
ゲーム ファイルが破損している場合、Steam のビッグ ピクチャー モードがクラッシュする可能性があります。 ゲームファイルを確認する方法は次のとおりです。
- 1. Steam を開いてライブラリに移動します。
- 2. 問題の原因となっているゲームを右クリックし、「プロパティ」を選択します。
- 3. [ローカル ファイル] タブをクリックします。
- 4.「ゲームファイルの整合性を確認する」をクリックします。
ステップ 4: Steam を管理者として実行する
Steam を管理者として実行すると、大画像モードで Steam がクラッシュする問題を解決できる場合があります。 こうやって:
- 1. デスクトップ上の Steam ショートカットを右クリックします。
- 4. 「管理者としてこのプログラムを実行する」チェックボックスをオンにします。
将来の事故を防ぐための追加のヒント
Steam の大きな画像モードが失敗する原因となっていた問題は解決したので、問題が再び発生しないように措置を講じることが重要です。 留意すべき追加のヒントを次に示します。
- ドライバーを最新の状態に保つ – ハードウェアのドライバーの更新を定期的に確認してインストールしてください。
- ソフトウェアの競合を避ける: Steam と競合する可能性のあるコンピュータ上の他のソフトウェアに注意し、必要に応じて無効にします。
- ゲーム ファイルを定期的にチェックする: ゲーム ファイルをチェックすると、Steam ビッグ ピクチャー モードで将来問題が発生するのを防ぐことができます。
- 定期的なシステム メンテナンス タスクを実行する: ディスクのクリーンアップや最適化などのシステム メンテナンス タスクを定期的に実行すると、コンピュータをスムーズに実行し続けることができます。
Steam の Big Picture モードのクラッシュはイライラさせるものですが、克服できないものではありません。 この記事の手順に従うことで、クラッシュの原因となっている問題のトラブルシューティングと修正を行い、今後の発生を防ぐための措置を講じることができます。 少し努力すれば、お気に入りのゲームを Steam ビッグ ピクチャー モードで問題なく再び楽しむことができます。
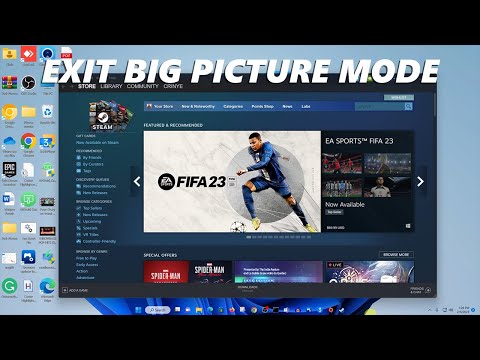 ▶
▶ Silent Hill fのCrimson Waterパズルで行き詰まっていませんか?私たちのガイドは、明確なステップバイステップの解決策を提供し、先へ進み、待ち受ける恐怖から逃れるのに役立ちます。
Infinity NikkiでQuirky Gordonの尋問を行う方法 Infinity Nikkiで、ゴードンの風変わりな尋問シーンをアンロックするための秘訣を学びましょう。このユニークなキャラクターインタラクションを成功させるために必要な、具体的な会話の選択肢とアクションを学びま�
Dying Light The Beastでメイン発電所の建物に入る方法 『Dying Light: The Following』でメイン発電所を突破するための必須手順を学びましょう。感染者の群れを突破し、施設の防御を作動させるための専門家からのヒントを得ましょう。
Ghost of Yoteiでマップを明らかにする方法 Ghost of Yoteiの世界を発見しよう。見晴らしの良いポイントを登ったり、探索クエストを完了したり、ファストトラベルポイントをアンロックしたりと、マップ全体を探索するための最適な戦略を学びましょう。
Ghost Of Tsushimaで未発表の物語が見つかる場所 Ghost of Tsushimaに登場するUnwritten Taleのロケーションを全て網羅。詳細なガイドで、これらの隠れた名所を見つけ、ゲーム体験をさらに充実させましょう。
Ghost of Yoteiで進捗を保存する方法 Ghost of Yoteiでゲームを保存する方法を学びましょう。このガイドでは、神殿での手動保存、自動保存のトリガー、そしてゲームを終了する前に進行状況を確保するためのヒントについて説明します。
Megabonkでシルバーコインを入手する方法 Megabonkでシルバーコインを稼ぐ秘訣。ゲームスキルを向上させ、成功を収めるための、実証済みの方法と裏技を探求しましょう。
Ghost Of Yoteiでのパリー方法 Ghost Of Yoteiでパリーの技術をマスターするには、専門家からのヒントと戦略を活用しましょう。ゲームプレイを強化し、課題を克服しましょう。
Ghost of Yoteiのバウンティで報酬を獲得する方法 Ghost of Yoteiの賞金首をマスターしよう。このガイドでは、ターゲットを追跡し、報酬を獲得し、放浪のサムライとして収益を最大化する方法をご紹介します。
Ghost of Yoteiでファストトラベルする方法 Ghost of Yoteiでファストトラベルする方法を、包括的なガイドでご紹介します。ショートカットをアンロックして、ゲーム体験を向上させましょう。
Borderlands 4でレジェンダリー強化を入手する方法 Borderlands 4で伝説の強化を体験!強力なアップグレードをアンロックして、ゲームプレイを新たな高みへと引き上げましょう。
Infinity Nikkiで尋問スナップショットトミーを実行する方法 Infinity Nikki: 尋問スナップショット トミーのスリリングな世界。謎を解き明かし、忘れられない冒険に乗り出そう
Ghost of Yoteiで治癒する方法 Ghost of Yoteiで基本的な回復方法を学びましょう。ヒーリングフラスコの使い方、回復アイテムの探し方、そして戦闘テクニックをマスターして体力を回復し、旅を生き延びましょう。
Infinity NikkiでPainted Cliffsの衣装を入手する方法 Infinity NikkiでPainted Cliffsの衣装がなかなか見つからない?このガイドでは、この魅力的なコスメティックアイテムのアンロックに必要な手順、場所、そしてパズルの解き方を詳しく解説しています。完全攻略ガイドは�
Silent Hill fで汚れた巾着袋をきれいにする方法 Silent Hill fで汚れた巾着袋を入手する秘訣を解き明かしましょう。このガイドでは、この必須アイテムを見つけるために必要な場所と手順を解説します。
Ghost of Yoteiでの武器の配置方法 Ghost of Yoteiにおける武器配置の秘訣。専門家のヒントと戦略でゲームプレイを強化し、最適なパフォーマンスを実現しましょう!
Ghost of Yoteiでスタンドオフに勝つ方法 Ghost of Yoteiのスタンドオフの技を、専門家のヒントと戦略で学びましょう。対戦相手を圧倒し、勝利を掴みましょう!
Genshin Impactでオムライスのレシピを入手する方法 Genshin Impactで美味しいオムライスの作り方を学びましょう。レシピの場所、必要な材料、そして冒険に役立つこの便利な回復料理の効果を学んでください。
Ghost of YoteiでAtsuの武器を掃除して鞘に収める方法 Ghost of Yoteiと共に、アツの武器を磨き、鞘に収めるスリリングな冒険に挑みましょう。秘密を解き明かし、スキルを極めましょう!
Ghost of Yoteiのすべてのシネマティックモード Ghost of Yoteiの魔法をシネマティックモードで体験。これらの機能がゲームプレイをどのように変化させ、忘れられない瞬間を生み出すのかを学びましょう。
5951
Hunt: Showdownで選ぶべき最高の主要武器ハント・ショーダウンで選ぶべき最高の主要武器はどれか知っていますか?もし知らないなら、心配しないでください。ここではその情報を詳しく解説しています。
5979
Call of Duty Mobile:シーズン13でQXRSMGを入手する方法皆様のために、ジェネラル・サルガス・ルクを倒すための具体的な方法を解説するWarframeガイドを作成しました。さっそく見ていきましょう。
18340958
Star Citizen で鉱石を採掘して精製する方法Star Citizen で鉱石を採掘して精製する方法に関するガイドは、それをマスターするのに役立ちます。 自信を持って世界を探索し、貿易し、戦闘に参加してください。
40956
Diablo 4で防具と武器を売る方法Diablo 4 で防具や武器を販売する方法に関するすべてのヒントとコツについては、ガイドをご覧ください。
Note: Due to the fact that this post is a translation of the original content that was published in English, we would like to offer our most sincere apologies in the case that the translation is perceived as being wrong. We have made it our purpose to provide each and every one of our customers with the absolute finest experience that we are capable of providing. In the event that you find any errors, please do not be reluctant to get in touch with us; we will do all in our power to correct them as early as we possibly can. I would want to express my appreciation for your intervention.
