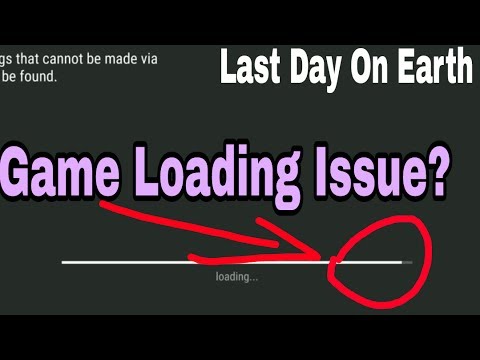Fix Grand Emprise Time Travel Survival Stuck on Loading Screen
Get the tips and tricks you need to Fix Grand Emprise Time Travel Survival Stuck on Loading Screen.
Are you an avid gamer who loves playing Grand Emprise Time Travel Survival but constantly find yourself stuck on the loading screen? Don't worry, you're not alone. This frustrating issue can hinder your gaming experience and prevent you from fully enjoying the game. In this blog post, we will explore various solutions to help you resolve this problem and get back to playing your favorite game without any interruptions.
One of the common causes of the loading screen issue in Grand Emprise Time Travel Survival is outdated DirectX Runtime and missing Visual C++ packages. DirectX Runtime is a collection of application programming interfaces (APIs) that handle multimedia tasks such as rendering graphics and playing audio. Visual C++ packages, on the other hand, are essential libraries required for the proper functioning of games and other software.
To fix this issue, you will need to update your DirectX Runtime and install any missing Visual C++ packages. Here's how:
Updating DirectX Runtime and installing the necessary Visual C++ packages is crucial as it ensures that your system has all the required components to run Grand Emprise Time Travel Survival smoothly.
how to escape from Duckov and secure quick cash with our expert tips and strategies. Start your journey to financial freedom
How To Reach Farm Town Beacon in Escape From Duckov
Navigate through challenges in Escape From Duckov and reach the FarmTown Beacon. tips and strategies to conquer every obstacle
Where To Find the Speedy Commander in Escape From Duckov
Dive into the thrilling adventure of Escape From Duckov: Find the Speedy Commander. Unravel mysteries and embark on a quest
All balls and evolutions in Ball x Pit
guide to Ball x Pit, featuring all balls and their evolutions. Explore detailed insights and enhance your gameplay experience
What To Sell in Escape From Duckov
the best products to sell in Escape From Duckov and boost your success. Uncover top-selling items and strategies
How To Get the Chaos Tome in Megabonk
Learn how to acquire the Chaos Tome in Megabonk. Our step-by-step provides tips and strategies to elevate your gaming experience.
How to Fix 2XKO "Keeps Crashing" error
Struggling with the 2XKO "Keeps Crashing" error? Our expert tips andtroubleshooting steps will help you fix the issue quickly
How to Exit the First Area inside Atrium in Keeper
Escape the initial chamber in Keeper's Atrium. This guide provides the stepsto solve the environmental puzzle and find the exit to continue yourjourney.
How To Get Ice Cube in Megabonk
Learn the secret to unlocking Ice Cube in Megabonk! This quick guide revealsthe steps, challenges, and tips to add this cool new character to yourroster.
How to Solve The Clockwork Gears Puzzle in Keeper
effective strategies to solve the Clockwork Gears Puzzle in Keeper.Unlock secrets and enhance your gameplay with our guide.
How to Fix Remnant 2 Kicked Out in COOP Multiplayer
With our easy-to-follow guide. Learn How to Fix Remnant 2 Kicked Out in COOP Multiplayer and efficiently.
How to get the secret Bolt Driver Handgun in Remnant 2
Discover How to get the secret Bolt Driver Handgun in Remnant 2. Our guide will help you obtain this rare weapon with ease
How to Fix Modern Warfare 2 Voice Service Unavailable
Discover How to Fix Modern Warfare 2 Voice Service Unavailable. Our step-by-step guide will help you get back in the game in no time.
How to get the Crown of the Red Prince in Remnant 2
Learn How to get the Crown of the Red Prince in Remnant 2! Our guide will help you on your journey.
How to Fix Oculus Quest 2 Controller Not Working
Learn quick and easy steps on How to Fix Oculus Quest 2 Controller Not Working. Get your VR experience back in no time.
Are you an avid gamer who loves playing Grand Emprise Time Travel Survival but constantly find yourself stuck on the loading screen? Don't worry, you're not alone. This frustrating issue can hinder your gaming experience and prevent you from fully enjoying the game. In this blog post, we will explore various solutions to help you resolve this problem and get back to playing your favorite game without any interruptions.
Update DirectX Runtime and install the missing Visual C++ packages
One of the common causes of the loading screen issue in Grand Emprise Time Travel Survival is outdated DirectX Runtime and missing Visual C++ packages. DirectX Runtime is a collection of application programming interfaces (APIs) that handle multimedia tasks such as rendering graphics and playing audio. Visual C++ packages, on the other hand, are essential libraries required for the proper functioning of games and other software.
To fix this issue, you will need to update your DirectX Runtime and install any missing Visual C++ packages. Here's how:
- 1. Go to the official Microsoft website and download the latest version of DirectX Runtime.
- 2. Install the downloaded file by following the on-screen instructions.
- 3. Next, navigate to the Microsoft website again and search for the required Visual C++ packages for your system.
- 4. Download and install the missing packages.
Updating DirectX Runtime and installing the necessary Visual C++ packages is crucial as it ensures that your system has all the required components to run Grand Emprise Time Travel Survival smoothly.
Update the graphics driver
Another common cause of the loading screen issue is an outdated or faulty graphics driver. The graphics driver is responsible for rendering the game's graphics on your system. If it is outdated or incompatible, it can lead to various issues, including the loading screen problem.
To update your graphics driver, follow these steps:
- 1. Open the Device Manager on your computer. You can do this by right-clicking on the Windows Start button and selecting "Device Manager."
- 2. Expand the "Display adapters" category to see your graphics card.
- 3. Right-click on your graphics card and select "Update driver."
- 4. Choose the option to search for updated drivers automatically.
- 5. If an update is found, follow the on-screen instructions to install it.
Updating the graphics driver is crucial as it can significantly improve the performance and stability of your system, thereby resolving the loading screen issue in Grand Emprise Time Travel Survival.
Tweak Windows graphics preference
Sometimes, the default graphics settings in Windows may not be optimized for gaming, leading to issues such as the loading screen problem. By tweaking the graphics preference settings, you can potentially resolve this issue and enhance your gaming experience.
To tweak your Windows graphics preference, do the following:
- 1. Right-click on the desktop and select "Graphics Properties" or "NVIDIA Control Panel" (depending on your graphics card).
- 2. Navigate to the "3D Settings" or "Manage 3D Settings" section.
- 3. Adjust the settings to prioritize performance over quality. You can tweak options such as anti-aliasing, texture filtering, and vertical sync.
- 4. Save the changes and restart your computer.
Tweaking the Windows graphics preference can help optimize your system for gaming and possibly eliminate the loading screen issue in Grand Emprise Time Travel Survival.
Disable the in-game overlay and repair common disk issues
Another possible solution for fixing the loading screen problem is to disable the in-game overlay and repair any common disk issues. The in-game overlay is a feature that allows you to access certain functions (such as chat or screenshots) while playing the game. However, it can sometimes cause conflicts and result in loading screen issues.
To disable the in-game overlay and repair common disk issues, follow these steps:
- 1. Launch Grand Emprise Time Travel Survival.
- 2. Navigate to the game settings or options menu.
- 3. Look for the in-game overlay settings and disable it.
- 4. Additionally, you can use the built-in disk repair tools in your operating system to scan and fix any disk issues. This can be done through the Command Prompt or Disk Utility, depending on your operating system.
Disabling the in-game overlay and repairing common disk issues can help eliminate any potential conflicts that may be causing the loading screen problem in Grand Emprise Time Travel Survival.
Experiencing a loading screen issue while playing your favorite game can be frustrating, but don't let it ruin your gaming experience. By following the solutions mentioned in this blog post, you can troubleshoot and fix the problem in Grand Emprise Time Travel Survival. Updating DirectX Runtime and installing missing Visual C++ packages, updating the graphics driver, tweaking Windows graphics preference, and disabling the in-game overlay while repairing common disk issues are all effective ways to resolve the loading screen issue. So, give these solutions a try and get back to enjoying your gaming adventures without any interruptions.
Mode:
Other Articles Related
How To Get Money Fast in Escape From Duckovhow to escape from Duckov and secure quick cash with our expert tips and strategies. Start your journey to financial freedom
How To Reach Farm Town Beacon in Escape From Duckov
Navigate through challenges in Escape From Duckov and reach the FarmTown Beacon. tips and strategies to conquer every obstacle
Where To Find the Speedy Commander in Escape From Duckov
Dive into the thrilling adventure of Escape From Duckov: Find the Speedy Commander. Unravel mysteries and embark on a quest
All balls and evolutions in Ball x Pit
guide to Ball x Pit, featuring all balls and their evolutions. Explore detailed insights and enhance your gameplay experience
What To Sell in Escape From Duckov
the best products to sell in Escape From Duckov and boost your success. Uncover top-selling items and strategies
How To Get the Chaos Tome in Megabonk
Learn how to acquire the Chaos Tome in Megabonk. Our step-by-step provides tips and strategies to elevate your gaming experience.
How to Fix 2XKO "Keeps Crashing" error
Struggling with the 2XKO "Keeps Crashing" error? Our expert tips andtroubleshooting steps will help you fix the issue quickly
How to Exit the First Area inside Atrium in Keeper
Escape the initial chamber in Keeper's Atrium. This guide provides the stepsto solve the environmental puzzle and find the exit to continue yourjourney.
How To Get Ice Cube in Megabonk
Learn the secret to unlocking Ice Cube in Megabonk! This quick guide revealsthe steps, challenges, and tips to add this cool new character to yourroster.
How to Solve The Clockwork Gears Puzzle in Keeper
effective strategies to solve the Clockwork Gears Puzzle in Keeper.Unlock secrets and enhance your gameplay with our guide.
How to Fix Remnant 2 Kicked Out in COOP Multiplayer
With our easy-to-follow guide. Learn How to Fix Remnant 2 Kicked Out in COOP Multiplayer and efficiently.
How to get the secret Bolt Driver Handgun in Remnant 2
Discover How to get the secret Bolt Driver Handgun in Remnant 2. Our guide will help you obtain this rare weapon with ease
How to Fix Modern Warfare 2 Voice Service Unavailable
Discover How to Fix Modern Warfare 2 Voice Service Unavailable. Our step-by-step guide will help you get back in the game in no time.
How to get the Crown of the Red Prince in Remnant 2
Learn How to get the Crown of the Red Prince in Remnant 2! Our guide will help you on your journey.
How to Fix Oculus Quest 2 Controller Not Working
Learn quick and easy steps on How to Fix Oculus Quest 2 Controller Not Working. Get your VR experience back in no time.