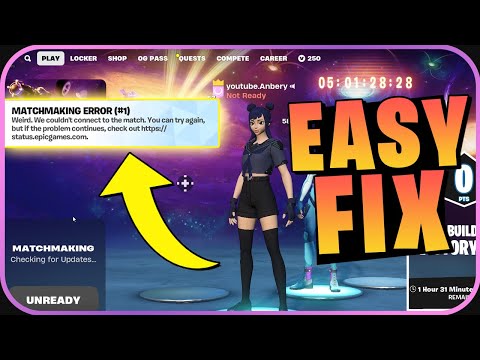How to fix Matchmaking Error #2 in Fortnite
Learn How to fix Matchmaking Error #2 in Fortnite with our step-by-step guide. Get back to the game in no time!
Matchmaking Error #2 is a common issue that many Fortnite players encounter when trying to start a game, whether it's Battle Royale or Creative mode. This error is often caused by server issues, and it can be frustrating to deal with. However, there are steps you can take to troubleshoot and resolve this issue. In this friendly guide, we'll walk you through the process of How to fix Matchmaking Error #2 in Fortnite.
The first thing to do when encountering Matchmaking Error #2 is to check the status of Fortnite's servers. You can do this by following @FortniteStatus on social media platforms, where Epic Games regularly posts updates about errors, bugs, and fixes. Patience is key here, as server issues are often the cause of Matchmaking Error #2.
Server outages and maintenance are common causes of matchmaking errors, so it's essential to stay informed about the status of the game servers. Epic Games' social media channels are the quickest way to get updates on any ongoing server issues. Additionally, you can also visit the official Fortnite status page on the Epic Games website for real-time information on server status and any ongoing issues.
If everything appears to be fine with the servers, try restarting your game and device. Ensure that your game is updated to the latest version. Sometimes, a simple restart can help resolve temporary issues that lead to matchmaking errors.
Restarting your game and device can clear any temporary glitches or issues that may be causing the matchmaking error. This step is quick and easy to perform, and it often resolves common technical issues that can disrupt the matchmaking process.
how to complete all hidden quests in Fortnite inspired by The Simpsons. Unlock secrets and enhance your gaming experience
How to Release the Hounds in Fortnite
ultimate guide on how to release the hounds in Fortnite. Master this strategy to enhance your gameplay and dominate the competition.
Where to Find Signs Changed by Homer in Fortnite
the hidden signs changed by Homer in Fortnite! Explore our guide to uncover their locations and enhance your gaming experience
How to Complete a Lost and Found Quest in Fortnite
how to complete the Lost and Found Quest in Fortnite with our detailed guide. Unlock rewards and enhance your gameplay today!
How to Find Mr. Burns’ Mystery Boxes in Fortnite
the secrets of Fortnite as you hunt for Mr. Burns' Mystery Boxes.Uncover tips, locations, and strategies
Where to Find Krusty the Clown in Fortnite Simpsons
how to find Krusty the Clown in Fortnite! Join the fun and explore tips, tricks, and strategies to locate this iconic character in-game.
All Simpsons Bosses in Fortnite
all the iconic Simpsons bosses in Fortnite! Explore strategies, tips,and tricks to conquer each character
How to Get Springfielder Peely in Fortnite Simpsons
how to unlock the exclusive Springfielder Peely in Fortnite! Follow ourstep-by-step to add this unique character to your collection.
Where to Damage Dober Men in Fortnite
the best locations to damage Dober Men in Fortnite. Enhanceyour gameplay with our detailed guide and tips
How to Bring the Haw Haw Humiliation in Fortnite
Join the fun in Fortnite: Bring the Haw Haw Humiliation! Experience thrilling gameplay, epic battles, and hilarious moments.
How to Remove Turnbuckle in WWE 2K24
Learn How to Remove Turnbuckle in WWE 2K24 with our comprehensive guide. Master the game and dominate your opponents today!
Where to find the Essences in Hamza Bazaar in MW3 Zombies
Discover Where to find the Essences in Hamza Bazaar in MW3 Zombies. Uncover the best spots to collect Essences for an advantage in the game.
How to Get Silver and Gold Dalia Badges in Elden Ring
Discover How to Get Silver and Gold Dalia Badges in Elden Ring. Unlock hidden achievements and enhance your gaming experience with our comprehensive guide.
How to demolish a building in Lightyear Frontier
Learn How to demolish a building in Lightyear Frontier. Discover techniques, tools, and safety measures for successful demolition.
How to Get and Evolve Flash in Roblox Anime Last Stand
Discover the secrets of How to Get and Evolve Flash in Roblox Anime Last Stand. Unleash your power with our comprehensive guide. Join us now!
Matchmaking Error #2 is a common issue that many Fortnite players encounter when trying to start a game, whether it's Battle Royale or Creative mode. This error is often caused by server issues, and it can be frustrating to deal with. However, there are steps you can take to troubleshoot and resolve this issue. In this friendly guide, we'll walk you through the process of How to fix Matchmaking Error #2 in Fortnite.
How to fix Matchmaking Error #2 in Fortnite
Step 1: Check Fortnite Server Status
The first thing to do when encountering Matchmaking Error #2 is to check the status of Fortnite's servers. You can do this by following @FortniteStatus on social media platforms, where Epic Games regularly posts updates about errors, bugs, and fixes. Patience is key here, as server issues are often the cause of Matchmaking Error #2.
Server outages and maintenance are common causes of matchmaking errors, so it's essential to stay informed about the status of the game servers. Epic Games' social media channels are the quickest way to get updates on any ongoing server issues. Additionally, you can also visit the official Fortnite status page on the Epic Games website for real-time information on server status and any ongoing issues.
Step 2: Restart Your Game and Device
If everything appears to be fine with the servers, try restarting your game and device. Ensure that your game is updated to the latest version. Sometimes, a simple restart can help resolve temporary issues that lead to matchmaking errors.
Restarting your game and device can clear any temporary glitches or issues that may be causing the matchmaking error. This step is quick and easy to perform, and it often resolves common technical issues that can disrupt the matchmaking process.
Step 3: Verify Files via Epic Games Launcher
Another troubleshooting step is to verify files via the Epic Games Launcher. This process checks for any corrupted or missing game files and repairs them as needed.
To verify files through the Epic Games Launcher, follow these steps:
- 1. Open the Epic Games Launcher on your computer.
- 2. Click on the Library tab to view your installed games.
- 3. Locate Fortnite in your game library and click on the three dots next to the game's title.
- 4. Select "Verify" from the dropdown menu. This will initiate the file verification process.
By verifying the game files, you can ensure that your game installation is free from any corrupted or missing files that may be causing the matchmaking error. This step can help resolve underlying technical issues within the game files.
Step 4: Try Another Game Mode
If you're still experiencing matchmaking errors, consider trying another game mode such as Fortnite Festival or Zero Builds. Sometimes, certain modes may experience issues while others remain unaffected. Testing different modes can help determine if the issue is specific to a certain gameplay experience.
Exploring alternative game modes can provide valuable insights into the nature of the matchmaking error. By switching to a different game mode, you can assess whether the error is isolated to a particular mode or if it persists across various gameplay experiences. This information can be helpful in diagnosing and troubleshooting the issue.
Step 5: Consider Reinstalling the Game
If you've tried all the above steps without success and continue to receive matchmaking errors over a prolonged period, reinstalling the game may be necessary as a last resort. Completely uninstall Fortnite from your device and then reinstall it from scratch. This should only be done if you consistently encounter matchmaking errors without any resolution.
Before proceeding with the reinstallation process, it's important to back up any important game data, such as in-game progress or custom settings. Once you've backed up your data, you can proceed with the uninstallation of Fortnite from your device.
To uninstall Fortnite, follow these general steps:
- 1. Open the application manager or settings on your device.
- 2. Locate Fortnite in the list of installed applications.
- 3. Select Fortnite and choose the option to uninstall the game.
After uninstalling Fortnite, you can download and reinstall the game from the official source, such as the Epic Games Launcher or the respective app store for your platform. Once the game is reinstalled, you can restore your backed-up data and settings to resume your Fortnite experience.
In conclusion, How to fix Matchmaking Error #2 in Fortnite involves a systematic approach to troubleshooting, encompassing server status checks, game and device restarts, file verification, mode testing, and, as a last resort, game reinstallation. By diligently following these steps and staying informed about the latest updates from Epic Games, you can effectively address matchmaking errors and ensure a smoother gaming experience. As with any technical issue, persistence and patience are key virtues, and with the right approach, you can overcome Matchmaking Error #2 and get back to enjoying the vibrant world of Fortnite.
Tags: Battle Royale, Fortnite Skins, V-Bucks, Fortnite Challenges, Fortnite Events, Fortnite Map, Fortnite Weapons, Fortnite S
Platform(s): Microsoft Windows PC, macOS, PlayStation 4 PS4, Xbox One, Nintendo Switch, PlayStation 5 PS5, Xbox Series X|S Android, iOS
Genre(s): Survival, battle royale, sandbox
Developer(s): Epic Games
Publisher(s): Epic Games
Engine: Unreal Engine 5
Release date: July 25, 2017
Mode: Co-op, multiplayer
Age rating (PEGI): 12+
Other Articles Related
How to Complete All Simpsons Hidden Quests in Fortnitehow to complete all hidden quests in Fortnite inspired by The Simpsons. Unlock secrets and enhance your gaming experience
How to Release the Hounds in Fortnite
ultimate guide on how to release the hounds in Fortnite. Master this strategy to enhance your gameplay and dominate the competition.
Where to Find Signs Changed by Homer in Fortnite
the hidden signs changed by Homer in Fortnite! Explore our guide to uncover their locations and enhance your gaming experience
How to Complete a Lost and Found Quest in Fortnite
how to complete the Lost and Found Quest in Fortnite with our detailed guide. Unlock rewards and enhance your gameplay today!
How to Find Mr. Burns’ Mystery Boxes in Fortnite
the secrets of Fortnite as you hunt for Mr. Burns' Mystery Boxes.Uncover tips, locations, and strategies
Where to Find Krusty the Clown in Fortnite Simpsons
how to find Krusty the Clown in Fortnite! Join the fun and explore tips, tricks, and strategies to locate this iconic character in-game.
All Simpsons Bosses in Fortnite
all the iconic Simpsons bosses in Fortnite! Explore strategies, tips,and tricks to conquer each character
How to Get Springfielder Peely in Fortnite Simpsons
how to unlock the exclusive Springfielder Peely in Fortnite! Follow ourstep-by-step to add this unique character to your collection.
Where to Damage Dober Men in Fortnite
the best locations to damage Dober Men in Fortnite. Enhanceyour gameplay with our detailed guide and tips
How to Bring the Haw Haw Humiliation in Fortnite
Join the fun in Fortnite: Bring the Haw Haw Humiliation! Experience thrilling gameplay, epic battles, and hilarious moments.
How to Remove Turnbuckle in WWE 2K24
Learn How to Remove Turnbuckle in WWE 2K24 with our comprehensive guide. Master the game and dominate your opponents today!
Where to find the Essences in Hamza Bazaar in MW3 Zombies
Discover Where to find the Essences in Hamza Bazaar in MW3 Zombies. Uncover the best spots to collect Essences for an advantage in the game.
How to Get Silver and Gold Dalia Badges in Elden Ring
Discover How to Get Silver and Gold Dalia Badges in Elden Ring. Unlock hidden achievements and enhance your gaming experience with our comprehensive guide.
How to demolish a building in Lightyear Frontier
Learn How to demolish a building in Lightyear Frontier. Discover techniques, tools, and safety measures for successful demolition.
How to Get and Evolve Flash in Roblox Anime Last Stand
Discover the secrets of How to Get and Evolve Flash in Roblox Anime Last Stand. Unleash your power with our comprehensive guide. Join us now!