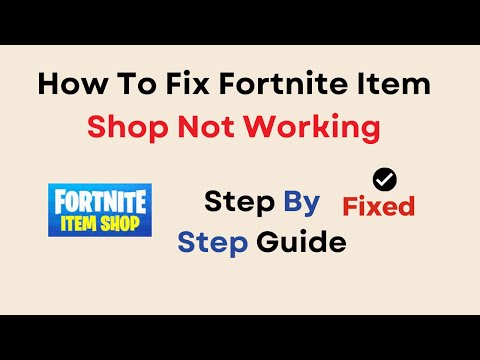How To Fix Fortnite Item Shop Not Working
Discover effective solutions to How To Fix Fortnite Item Shop Not Working properly on our website.
Having trouble with the Fortnite Item Shop not working? Don't worry, we've got you covered! In this guide, we'll walk you through a series of simple steps to help you get your Item Shop up and running smoothly again. So let's dive right in and get your Fortnite shopping experience back on track!
Before we dive into troubleshooting your Fortnite Item Shop, it's important to ensure that there are no server issues causing the problem. To do this, visit the official Fortnite website or check their social media channels for any announcements about server maintenance or downtime. If there are no reported issues, then we can move on to the next step.
Outdated video card drivers can sometimes interfere with the proper functioning of the Item Shop. To fix this, go to your video card manufacturer's website and download the latest drivers for your specific model. Updating your video card drivers not only helps with the Item Shop issue but can also improve your overall gaming experience.
Background applications running on your computer can consume resources and potentially cause conflicts with Fortnite. Before launching the game, it's a good idea to close any unnecessary apps running in the background. This will free up system resources and ensure that Fortnite has all the power it needs to run smoothly.
Clearing the cache files can help resolve various issues within Fortnite, including problems with the Item Shop. To clear the cache on your PC, open the Epic Games Launcher, go to Settings, scroll down, and click on "Clear Cache." On consoles such as Xbox or PlayStation, you can clear the cache by simply restarting your console. This will automatically clear the cache and potentially fix any issues.
how to complete all hidden quests in Fortnite inspired by The Simpsons. Unlock secrets and enhance your gaming experience
How to Release the Hounds in Fortnite
ultimate guide on how to release the hounds in Fortnite. Master this strategy to enhance your gameplay and dominate the competition.
Where to Find Signs Changed by Homer in Fortnite
the hidden signs changed by Homer in Fortnite! Explore our guide to uncover their locations and enhance your gaming experience
How to Complete a Lost and Found Quest in Fortnite
how to complete the Lost and Found Quest in Fortnite with our detailed guide. Unlock rewards and enhance your gameplay today!
How to Find Mr. Burns’ Mystery Boxes in Fortnite
the secrets of Fortnite as you hunt for Mr. Burns' Mystery Boxes.Uncover tips, locations, and strategies
Where to Find Krusty the Clown in Fortnite Simpsons
how to find Krusty the Clown in Fortnite! Join the fun and explore tips, tricks, and strategies to locate this iconic character in-game.
All Simpsons Bosses in Fortnite
all the iconic Simpsons bosses in Fortnite! Explore strategies, tips,and tricks to conquer each character
How to Get Springfielder Peely in Fortnite Simpsons
how to unlock the exclusive Springfielder Peely in Fortnite! Follow ourstep-by-step to add this unique character to your collection.
Where to Damage Dober Men in Fortnite
the best locations to damage Dober Men in Fortnite. Enhanceyour gameplay with our detailed guide and tips
How to Bring the Haw Haw Humiliation in Fortnite
Join the fun in Fortnite: Bring the Haw Haw Humiliation! Experience thrilling gameplay, epic battles, and hilarious moments.
How To Redeem Free Manner Ringer Emote Code in Fortnite
Learn How To Redeem Free Manner Ringer Emote Code in Fortnite and enhance your gaming experience.
Where to Find Transferred Huges in Roblox Pet Simulator 99
Discover the best locations to Where to Find Transferred Huges in Roblox Pet Simulator 99.
All Movement Changes in Fortnite Chapter 5
Discover All Movement Changes in Fortnite Chapter 5 and enhance your gameplay experience.
How to get Society Medallions in Fortnite Chapter 5 Season 1
Discover the secrets of How to get Society Medallions in Fortnite Chapter 5 Season 1 and level up your gameplay.
Where to Find Bounty Boards in in Fortnite Chapter 5
Discover the best locations to Where to Find Bounty Boards in in Fortnite Chapter 5 and embark on thrilling missions.
Having trouble with the Fortnite Item Shop not working? Don't worry, we've got you covered! In this guide, we'll walk you through a series of simple steps to help you get your Item Shop up and running smoothly again. So let's dive right in and get your Fortnite shopping experience back on track!
How To Fix Fortnite Item Shop Not Working
Step 1: Check the Server Status
Before we dive into troubleshooting your Fortnite Item Shop, it's important to ensure that there are no server issues causing the problem. To do this, visit the official Fortnite website or check their social media channels for any announcements about server maintenance or downtime. If there are no reported issues, then we can move on to the next step.
Step 2: Update Video Card Drivers
Outdated video card drivers can sometimes interfere with the proper functioning of the Item Shop. To fix this, go to your video card manufacturer's website and download the latest drivers for your specific model. Updating your video card drivers not only helps with the Item Shop issue but can also improve your overall gaming experience.
Step 3: Disable Background Applications
Background applications running on your computer can consume resources and potentially cause conflicts with Fortnite. Before launching the game, it's a good idea to close any unnecessary apps running in the background. This will free up system resources and ensure that Fortnite has all the power it needs to run smoothly.
Step 4: Clear the Cache
Clearing the cache files can help resolve various issues within Fortnite, including problems with the Item Shop. To clear the cache on your PC, open the Epic Games Launcher, go to Settings, scroll down, and click on "Clear Cache." On consoles such as Xbox or PlayStation, you can clear the cache by simply restarting your console. This will automatically clear the cache and potentially fix any issues.
Step 5: Verify Game Files
Verifying game files ensures that all necessary game data is intact and not corrupted. On PC, you can do this by opening the Epic Games Launcher, going to the Library, clicking on Fortnite, clicking on the three dots (...) next to "Launch," and then clicking "Verify." Unfortunately, this option is not available on consoles, so if you're playing Fortnite on a console, you can skip this step.
Step 6: Restart Fortnite and the Console
Sometimes a simple restart can work wonders! If you're still experiencing issues with the Item Shop, try closing Fortnite completely and restarting both the game and your console (if applicable). This helps refresh the system and resolve any temporary glitches that may be causing the problem.
Step 7: Switch Language Settings to English
Switching your language settings to English can help tackle some Item Shop issues. On PC, you can do this by opening Fortnite, clicking on the three horizontal lines (menu) in the top-right corner, clicking on the gear icon (Settings), selecting the "Game" tab, and then choosing "English" as your preferred language. Unfortunately, this option is not available on consoles, so console players can skip this step.
Step 8: Log Out of Fortnite, then Log Back In
Logging out and logging back into your Fortnite account can restore certain settings and fix minor issues. If you're still experiencing problems with the Item Shop, give this step a try. On PC, open Fortnite, click on the three horizontal lines (menu) in the top-right corner, click on the person icon (Profile), click on "Log Out," and then enter your login credentials to log back in. Unfortunately, this option is not available on consoles.
Step 9: Uninstall and Reinstall Fortnite
If all else fails, uninstalling and reinstalling Fortnite can often resolve stubborn issues. On PC, you can go to Control Panel, select "Uninstall a program," find Fortnite from the list of installed programs, right-click on it, and select "Uninstall." On consoles, navigate to your console's home screen, locate the Fortnite app/icon, press the options/start button (depends on console) while highlighting the Fortnite app/icon, and then select "Delete." Keep in mind that uninstalling Fortnite will remove all local data, so make sure to backup any important files before proceeding.
Step 10: Contact Fortnite Customer Support
If you've tried everything above and are still experiencing problems with the Item Shop, don't hesitate to reach out to Fortnite Customer Support. They have a friendly team ready to assist you with any specific issues you may be facing. You can reach out to them through the official Fortnite website or through their support channels.
By following these friendly guidelines step by step, you should be able to fix the Fortnite Item Shop not working issue and get back to enjoying all the in-game goodies. Remember, persistence and patience are key! Happy shopping in Fortnite!
Tags: Battle Royale, Fortnite Skins, V-Bucks, Fortnite Challenges, Fortnite Events, Fortnite Map, Fortnite Weapons, Fortnite S
Platform(s): Microsoft Windows PC, macOS, PlayStation 4 PS4, Xbox One, Nintendo Switch, PlayStation 5 PS5, Xbox Series X|S Android, iOS
Genre(s): Survival, battle royale, sandbox
Developer(s): Epic Games
Publisher(s): Epic Games
Engine: Unreal Engine 5
Release date: July 25, 2017
Mode: Co-op, multiplayer
Age rating (PEGI): 12+
Other Articles Related
How to Complete All Simpsons Hidden Quests in Fortnitehow to complete all hidden quests in Fortnite inspired by The Simpsons. Unlock secrets and enhance your gaming experience
How to Release the Hounds in Fortnite
ultimate guide on how to release the hounds in Fortnite. Master this strategy to enhance your gameplay and dominate the competition.
Where to Find Signs Changed by Homer in Fortnite
the hidden signs changed by Homer in Fortnite! Explore our guide to uncover their locations and enhance your gaming experience
How to Complete a Lost and Found Quest in Fortnite
how to complete the Lost and Found Quest in Fortnite with our detailed guide. Unlock rewards and enhance your gameplay today!
How to Find Mr. Burns’ Mystery Boxes in Fortnite
the secrets of Fortnite as you hunt for Mr. Burns' Mystery Boxes.Uncover tips, locations, and strategies
Where to Find Krusty the Clown in Fortnite Simpsons
how to find Krusty the Clown in Fortnite! Join the fun and explore tips, tricks, and strategies to locate this iconic character in-game.
All Simpsons Bosses in Fortnite
all the iconic Simpsons bosses in Fortnite! Explore strategies, tips,and tricks to conquer each character
How to Get Springfielder Peely in Fortnite Simpsons
how to unlock the exclusive Springfielder Peely in Fortnite! Follow ourstep-by-step to add this unique character to your collection.
Where to Damage Dober Men in Fortnite
the best locations to damage Dober Men in Fortnite. Enhanceyour gameplay with our detailed guide and tips
How to Bring the Haw Haw Humiliation in Fortnite
Join the fun in Fortnite: Bring the Haw Haw Humiliation! Experience thrilling gameplay, epic battles, and hilarious moments.
How To Redeem Free Manner Ringer Emote Code in Fortnite
Learn How To Redeem Free Manner Ringer Emote Code in Fortnite and enhance your gaming experience.
Where to Find Transferred Huges in Roblox Pet Simulator 99
Discover the best locations to Where to Find Transferred Huges in Roblox Pet Simulator 99.
All Movement Changes in Fortnite Chapter 5
Discover All Movement Changes in Fortnite Chapter 5 and enhance your gameplay experience.
How to get Society Medallions in Fortnite Chapter 5 Season 1
Discover the secrets of How to get Society Medallions in Fortnite Chapter 5 Season 1 and level up your gameplay.
Where to Find Bounty Boards in in Fortnite Chapter 5
Discover the best locations to Where to Find Bounty Boards in in Fortnite Chapter 5 and embark on thrilling missions.