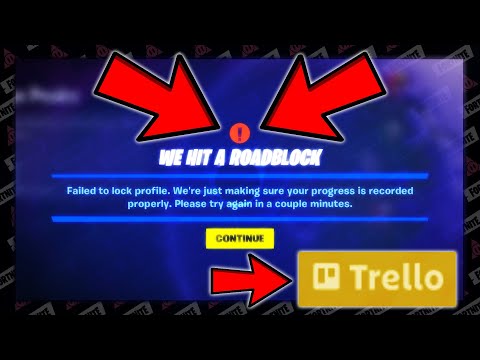How to Fix Fortnite Failed to Lock Profile
Our blog post will guide you on How to Fix Fortnite Failed to Lock Profile and help you get back to playing.
Fortnite is one of the most popular online games that has taken the gaming world by storm. However, there are times when players may encounter an error that says "Failed to Lock Profile." This error can be frustrating and prevent you from playing the game. In this blog post, we will discuss how to fix Fortnite Failed to Lock Profile error and get you back to playing the game.
One of the most common reasons for the "Failed to Lock Profile" error is a mismatch between the player's region and the server's region. To fix this issue, you can manually select the region by following these steps:
It's important to note that while changing the region can help fix the issue, it may also affect your gameplay experience. You may experience higher latency or longer wait times when playing with players from different regions.
If you encounter any errors during the process, try restarting Fortnite or your device. If the issue persists, contact Fortnite support for further assistance.
Find every Simpsons character location in Fortnite! Our guide shows youexactly where to find Homer, Marge, Bart, and Lisa to complete yourquests and unlock rewards.
Where to Find Easter Eggs in Fortnite Simpsons
Hunt down Homer Simpson & more! Your guide to finding all the secretEaster eggs, character cameos, and hidden references from The Simpsonsin Fortnite.
How to Get All Mythics & Exotics in Fortnite Simpsons
Learn how to unlock all Mythic & Exotic weapons in Fortnite with thisSimpsons-themed guide. Get the Family Guy shotgun, Cletus' rifle &more! Dominate your matches!
How to Solve the Power Plant Puzzle in Fortnite
Stuck on the Power Plant puzzle in Fortnite? Our guide shows you the exactsteps to find the hidden vault, solve the circuit puzzle, and claim your loot. Get the rewards fast!
How to Complete All Simpsons Hidden Quests in Fortnite
how to complete all hidden quests in Fortnite inspired by The Simpsons. Unlock secrets and enhance your gaming experience
How to Release the Hounds in Fortnite
ultimate guide on how to release the hounds in Fortnite. Master this strategy to enhance your gameplay and dominate the competition.
Where to Find Signs Changed by Homer in Fortnite
the hidden signs changed by Homer in Fortnite! Explore our guide to uncover their locations and enhance your gaming experience
How to Complete a Lost and Found Quest in Fortnite
how to complete the Lost and Found Quest in Fortnite with our detailed guide. Unlock rewards and enhance your gameplay today!
How to Find Mr. Burns’ Mystery Boxes in Fortnite
the secrets of Fortnite as you hunt for Mr. Burns' Mystery Boxes.Uncover tips, locations, and strategies
Where to Find Krusty the Clown in Fortnite Simpsons
how to find Krusty the Clown in Fortnite! Join the fun and explore tips, tricks, and strategies to locate this iconic character in-game.
How To Fix Final Fantasy XVI HDR and Brightness
Our guide will walk you through the simple steps on How To Fix Final Fantasy XVI HDR and Brightness
How to Fix Diablo 4 Necro corpse despawning and Necromancer Stuck in Animation loop while casting
Our guide will help you How to Fix Diablo 4 Necro corpse despawning and Necromancer Stuck in Animation loop while casting.
How to Fix Can’t Heal Squad Members in Aliens Dark Descent
We have some tips on How to Fix Can’t Heal Squad Members in Aliens Dark Descent.
How to Fix Aliens Dark Descent Auto Zoom Causing FPS Drop
Learn How to Fix Aliens Dark Descent Auto Zoom Causing FPS Drop and prevent FPS drops with this helpful guide.
How to Complete Security Checkpoint Faction Mission in DMZ
Check out our complete guide on How to Complete Security Checkpoint Faction Mission in DMZ.
Fortnite is one of the most popular online games that has taken the gaming world by storm. However, there are times when players may encounter an error that says "Failed to Lock Profile." This error can be frustrating and prevent you from playing the game. In this blog post, we will discuss how to fix Fortnite Failed to Lock Profile error and get you back to playing the game.
Manually select the region
One of the most common reasons for the "Failed to Lock Profile" error is a mismatch between the player's region and the server's region. To fix this issue, you can manually select the region by following these steps:
- 1. Launch Fortnite and click on the three horizontal lines on the top-right corner.
- 2. Click on the gear icon to open the settings menu.
- 3. Click on the "Game" tab.
- 4. Scroll down to the "Matchmaking Region" section and select your preferred region from the drop-down menu.
- 5. Click on the "Apply" button and restart Fortnite.
It's important to note that while changing the region can help fix the issue, it may also affect your gameplay experience. You may experience higher latency or longer wait times when playing with players from different regions.
If you encounter any errors during the process, try restarting Fortnite or your device. If the issue persists, contact Fortnite support for further assistance.
Update the network driver
An outdated network driver can also cause the "Failed to Lock Profile" error. To update the network driver on Windows, follow these steps:
- 1. Press the Windows key + X and select "Device Manager."
- 2. Expand the "Network adapters" section and right-click on your network adapter.
- 3. Select "Update driver."
- 4. Select "Search automatically for updated driver software" and wait for the process to complete.
- 5. Restart your device and launch Fortnite.
For Mac users, updating the network driver is a bit different. Follow these steps:
- 1. Click on the Apple menu and select "System Preferences."
- 2. Click on "Network" and select your network adapter.
- 3. Click on the "Advanced" button.
- 4. Click on the "Hardware" tab and take note of the "Model Identifier."
- 5. Go to the Apple Support website and search for the latest driver for your Model Identifier.
- 6. Download and install the driver, then restart your device and launch Fortnite.
If you encounter any errors during the process, try restarting Fortnite or your device. If the issue persists, contact Fortnite support for further assistance.
Change the DNS
Another solution to the "Failed to Lock Profile" error is to change the DNS. Here's how you can do it on Windows and Mac:
On Windows:
- 1. Press the Windows key + R to open the Run dialog box.
- 2. Type "ncpa.cpl" and press Enter to open the Network Connections window.
- 3. Right-click on your network adapter and select "Properties."
- 4. Select "Internet Protocol Version 4 (TCP/IPv4)" and click on the "Properties" button.
- 5. Select "Use the following DNS server addresses" and enter the following values:
- - Preferred DNS server: 8.8.8.8
- - Alternate DNS server: 8.8.4.4
- 6. Click on "OK" to save the changes and restart your device.
On Mac:
- 1. Click on the Apple menu and select "System Preferences."
- 2. Click on "Network" and select your network adapter.
- 3. Click on the "Advanced" button.
- 4. Click on the "DNS" tab and click on the "+" button to add new DNS servers.
- 5. Enter the following values:
- - 8.8.8.8
- - 8.8.4.4
- 6. Click on "OK" to save the changes and restart your device.
If you encounter any errors during the process, try restarting Fortnite or your device. If the issue persists, contact Fortnite support for further assistance.
The "Failed to Lock Profile" error can be frustrating when you're trying to play Fortnite. However, with these solutions, you can easily fix the issue and get back to playing the game. Whether it's manually selecting the region, updating the network driver, or changing the DNS, these steps are simple and easy to follow. If you're still having trouble with the error, don't hesitate to contact Fortnite support for further assistance.
Tags: Battle Royale, Fortnite Skins, V-Bucks, Fortnite Challenges, Fortnite Events, Fortnite Map, Fortnite Weapons, Fortnite S
Platform(s): Microsoft Windows PC, macOS, PlayStation 4 PS4, Xbox One, Nintendo Switch, PlayStation 5 PS5, Xbox Series X|S Android, iOS
Genre(s): Survival, battle royale, sandbox
Developer(s): Epic Games
Publisher(s): Epic Games
Engine: Unreal Engine 5
Release date: July 25, 2017
Mode: Co-op, multiplayer
Age rating (PEGI): 12+
Other Articles Related
Where to Find All Characters in Fortnite SimpsonsFind every Simpsons character location in Fortnite! Our guide shows youexactly where to find Homer, Marge, Bart, and Lisa to complete yourquests and unlock rewards.
Where to Find Easter Eggs in Fortnite Simpsons
Hunt down Homer Simpson & more! Your guide to finding all the secretEaster eggs, character cameos, and hidden references from The Simpsonsin Fortnite.
How to Get All Mythics & Exotics in Fortnite Simpsons
Learn how to unlock all Mythic & Exotic weapons in Fortnite with thisSimpsons-themed guide. Get the Family Guy shotgun, Cletus' rifle &more! Dominate your matches!
How to Solve the Power Plant Puzzle in Fortnite
Stuck on the Power Plant puzzle in Fortnite? Our guide shows you the exactsteps to find the hidden vault, solve the circuit puzzle, and claim your loot. Get the rewards fast!
How to Complete All Simpsons Hidden Quests in Fortnite
how to complete all hidden quests in Fortnite inspired by The Simpsons. Unlock secrets and enhance your gaming experience
How to Release the Hounds in Fortnite
ultimate guide on how to release the hounds in Fortnite. Master this strategy to enhance your gameplay and dominate the competition.
Where to Find Signs Changed by Homer in Fortnite
the hidden signs changed by Homer in Fortnite! Explore our guide to uncover their locations and enhance your gaming experience
How to Complete a Lost and Found Quest in Fortnite
how to complete the Lost and Found Quest in Fortnite with our detailed guide. Unlock rewards and enhance your gameplay today!
How to Find Mr. Burns’ Mystery Boxes in Fortnite
the secrets of Fortnite as you hunt for Mr. Burns' Mystery Boxes.Uncover tips, locations, and strategies
Where to Find Krusty the Clown in Fortnite Simpsons
how to find Krusty the Clown in Fortnite! Join the fun and explore tips, tricks, and strategies to locate this iconic character in-game.
How To Fix Final Fantasy XVI HDR and Brightness
Our guide will walk you through the simple steps on How To Fix Final Fantasy XVI HDR and Brightness
How to Fix Diablo 4 Necro corpse despawning and Necromancer Stuck in Animation loop while casting
Our guide will help you How to Fix Diablo 4 Necro corpse despawning and Necromancer Stuck in Animation loop while casting.
How to Fix Can’t Heal Squad Members in Aliens Dark Descent
We have some tips on How to Fix Can’t Heal Squad Members in Aliens Dark Descent.
How to Fix Aliens Dark Descent Auto Zoom Causing FPS Drop
Learn How to Fix Aliens Dark Descent Auto Zoom Causing FPS Drop and prevent FPS drops with this helpful guide.
How to Complete Security Checkpoint Faction Mission in DMZ
Check out our complete guide on How to Complete Security Checkpoint Faction Mission in DMZ.