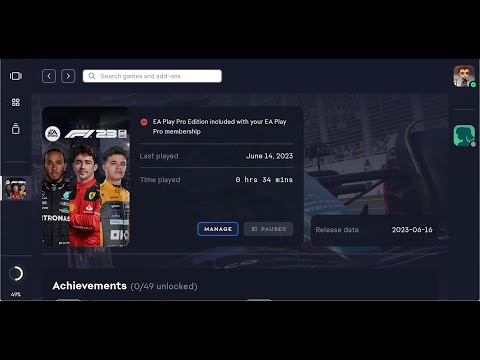How to Fix F1 23 Force Feedback not working
Check out our tips and How to Fix F1 23 Force Feedback not working - so you can get back to your game in no time!
Have you ever experienced the frustration of your F1 23 force feedback not working? It can be a major buzzkill when you're in the middle of a racing game and suddenly lose the in-game sensation of the force feedback. But don't worry, there are several ways to troubleshoot and fix this issue. In this article, we'll guide you through the steps to get your force feedback working again.
The first step is to check if the vibration and force feedback settings are turned on in the game. To access the game settings, go to the main menu, select Options, and then Controls. From there, scroll down to the Vibration and Force Feedback section. If the settings are not turned on, simply toggle the switch to enable them.
If the vibration and force feedback settings are turned on, but you're still not getting any feedback, it's time to check for updates on your controller drivers. To do this, go to the manufacturer's website and search for the latest driver updates. Once you find the latest drivers, download and install them on your computer.
Get the quick and easy fix to get your game running again! Learn How to Fix F1 Manager 2023 Stuck in Main Menu.
How to Fix F1 23 Logitech Not Working
Learn how to fix F1 23 Logitech not working issue and get back on track with our helpful guide.
How to fix F1 23 PM65539 error
Our blog post will guide you through troubleshooting steps on How to fix F1 23 PM65539 error
How to fix F1 23 Failed to Save Error
Discover effective solutions How to fix F1 23 Failed to Save Error and get back to saving your progress in no time.
How To Fix F1 23 Unable to Sign in to EA Account
Visit our website for the ultimate guide on How To Fix F1 23 Unable to Sign in to EA Account and sign back in to your account in no time.
How to fix F1 2023 flashback not working
Our experts have put together a comprehensive guide on how to fix F1 2023 flashback not working.
How to Fix F1 2023 online not working
Check out our guide on How to Fix F1 2023 online not working any issues you may be experiencing and get back to racing on the track in no time!
How to Fix F1 2023 microphone not working
Read our post on how to fix F1 2023 microphone not working issue and get back to racing with seamless communication.
How to Fix F1 2023 split screen not working
Check out our easy-to-follow guide on how to fix the F1 2023 split screen not working issue and get back to enjoying your favorite racing game.
How to Fix F1 2023 High GPU Usage during night races
Check out our article on How to Fix F1 2023 High GPU Usage during Night Races and enjoy a smooth gaming experience without any lag or graphics issues.
How to Fix Aliens Dark Descent Low FPS
Our guide on How to Fix Aliens Dark Descent Low FPS. With some simple fixes, you can get your game running smoothly
How to Fix Star Citizen Error Code 30028
Our new guide on How to Fix Star Citizen Error Code 30028 has got you covered.
How to Fix Aliens Dark Descent Stuck on Loading Screen
Follow our guide on how to fix Aliens Dark Descent stuck on loading screen problem. Get back to the game as soon as possible
How to Fix Aliens Dark Descent Crashing
Our new guide on How to Fix Aliens Dark Descent Crashing has got you covered.
How to Fix Warzone 2 DMZ Disarming Presence
Learn How to Fix Warzone 2 DMZ Disarming Presence. Stop losing your progress and start enjoying the game today.
Have you ever experienced the frustration of your F1 23 force feedback not working? It can be a major buzzkill when you're in the middle of a racing game and suddenly lose the in-game sensation of the force feedback. But don't worry, there are several ways to troubleshoot and fix this issue. In this article, we'll guide you through the steps to get your force feedback working again.
Ensure Vibration and Force Feedback Setting is On
The first step is to check if the vibration and force feedback settings are turned on in the game. To access the game settings, go to the main menu, select Options, and then Controls. From there, scroll down to the Vibration and Force Feedback section. If the settings are not turned on, simply toggle the switch to enable them.
Update Controller Drivers
If the vibration and force feedback settings are turned on, but you're still not getting any feedback, it's time to check for updates on your controller drivers. To do this, go to the manufacturer's website and search for the latest driver updates. Once you find the latest drivers, download and install them on your computer.
Test with Other Games
If updating the drivers didn't fix the issue, it's time to test the controller with other games. Some games don't support force feedback, so it's best to check with other games that do support it. Try playing a few rounds of racing games that support force feedback and see if the controller is working correctly.
Reinstall Controller Software
If the controller works fine with other games, but still doesn't work with F1 23, it's time to consider reinstalling the controller software. To do this, first, uninstall the current controller software. Then, download and install the latest version of the controller software from the manufacturer's website.
Verify Game Files
If none of the above steps have worked, it's time to verify the game files. Sometimes, corrupted game files can cause force feedback issues. To verify game files, go to Steam, right-click F1 23, and select Properties. From there, select Local Files and then click Verify Integrity of Game Files. The system will scan the game files and repair or replace any corrupted files.
Troubleshooting Thrustmaster Wheels
If you're using a Thrustmaster wheel, there are some specific troubleshooting steps to follow. First, make sure that you have the latest firmware and software updates for your wheel. Also, ensure that the wheel is properly calibrated and configured for F1 23. You can find these settings in the game options under Controls.
Having your F1 23 force feedback not working can be a frustrating experience. But with the above steps, you can troubleshoot and fix the issue. Start with checking the vibration and force feedback settings, updating controller drivers, testing with other games, and verifying game files. If none of these steps work, consider reinstalling the controller software. And if you're using a Thrustmaster wheel, make sure to follow the specific troubleshooting steps for it. With these steps, you'll be back to enjoying your racing games with full force feedback in no time.
Platform(s): Microsoft Windows PC, PlayStation 4 PS4, PlayStation 5 PS5, Xbox One, Xbox Series X/S, Linux
Genre(s): Racing
Developer(s): Codemasters
Publisher(s): EA Sports
Engine: Ego Engine 4.0
Release date: 16 June 2023
Mode: Single-player, multiplayer
Age rating (PEGI): 3+
Other Articles Related
How to Fix F1 Manager 2023 Stuck in Main MenuGet the quick and easy fix to get your game running again! Learn How to Fix F1 Manager 2023 Stuck in Main Menu.
How to Fix F1 23 Logitech Not Working
Learn how to fix F1 23 Logitech not working issue and get back on track with our helpful guide.
How to fix F1 23 PM65539 error
Our blog post will guide you through troubleshooting steps on How to fix F1 23 PM65539 error
How to fix F1 23 Failed to Save Error
Discover effective solutions How to fix F1 23 Failed to Save Error and get back to saving your progress in no time.
How To Fix F1 23 Unable to Sign in to EA Account
Visit our website for the ultimate guide on How To Fix F1 23 Unable to Sign in to EA Account and sign back in to your account in no time.
How to fix F1 2023 flashback not working
Our experts have put together a comprehensive guide on how to fix F1 2023 flashback not working.
How to Fix F1 2023 online not working
Check out our guide on How to Fix F1 2023 online not working any issues you may be experiencing and get back to racing on the track in no time!
How to Fix F1 2023 microphone not working
Read our post on how to fix F1 2023 microphone not working issue and get back to racing with seamless communication.
How to Fix F1 2023 split screen not working
Check out our easy-to-follow guide on how to fix the F1 2023 split screen not working issue and get back to enjoying your favorite racing game.
How to Fix F1 2023 High GPU Usage during night races
Check out our article on How to Fix F1 2023 High GPU Usage during Night Races and enjoy a smooth gaming experience without any lag or graphics issues.
How to Fix Aliens Dark Descent Low FPS
Our guide on How to Fix Aliens Dark Descent Low FPS. With some simple fixes, you can get your game running smoothly
How to Fix Star Citizen Error Code 30028
Our new guide on How to Fix Star Citizen Error Code 30028 has got you covered.
How to Fix Aliens Dark Descent Stuck on Loading Screen
Follow our guide on how to fix Aliens Dark Descent stuck on loading screen problem. Get back to the game as soon as possible
How to Fix Aliens Dark Descent Crashing
Our new guide on How to Fix Aliens Dark Descent Crashing has got you covered.
How to Fix Warzone 2 DMZ Disarming Presence
Learn How to Fix Warzone 2 DMZ Disarming Presence. Stop losing your progress and start enjoying the game today.