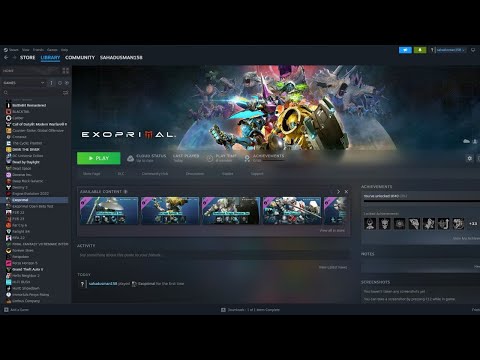How to Fix Exoprimal Low FPS
Learn our simple tips and tricks on how to fix Exoprimal low FPS and get more out of your gaming.
Exoprimal is an immersive and visually stunning game that can provide hours of entertainment. However, experiencing low FPS (frames per second) can be frustrating and can hinder your overall gaming experience. In this blog post, we will explore effective solutions to fix Exoprimal low FPS issues and help you enjoy the game to its fullest potential.
One of the primary reasons for low FPS in Exoprimal is playing the game at a resolution that your system may not be optimized for. To fix this, it is crucial to set the native resolution in Exoprimal. Follow these steps to do so:
By using the native resolution, you can ensure that Exoprimal is utilizing your system's resources efficiently, resulting in improved FPS performance.
Learn How to disable crossplay in Exoprimal it with our easy step-by-step guide! Get back to gaming.
How to turn off vibrations in Exoprimal
Learn How to turn off vibrations in Exoprimal and easily with our step-by-step guide.
How to fix Exoprimal ‘server error has occurred’
Learn How to fix Exoprimal ‘server error has occurred’ and Get helpful tips and advice on troubleshooting.
How to disable damage numbers in Exoprimal
Discover the easy steps How to disable damage numbers in Exoprimal! Get a better gaming experience.
How to fix Exoprimal aiming
Learn How to fix Exoprimal aiming and with our simple step-by-step guide. Get back to gaming.
How to fix Exoprimal failed to communicate with the server
Learn How to fix Exoprimal failed to communicate with the server and easily with our step-by-step guide.
How to change subtitle size in Exoprimal
Learn How to change subtitle size in Exoprimal with our step-by-step guide. Get the bigger subtitles you need today
How to disable the damage indicator in Exoprimal
Discover How to disable the damage indicator in Exoprimal and enjoy an immersive gaming experience
How to disable voice chat in Exoprimal
Learn How to disable voice chat in Exoprimal and have a more peaceful gaming experience
How to fix brightness in Exoprimal
Learn How to fix brightness in Exoprimal device with our simple step-by-step guide. Get your device looking its best today
How to Fix Testament The Order of High Human Stuck on Loading Screen
Learn How to Fix Testament The Order of High Human Stuck on Loading Screen. Our guide provides.
How to Fix Rocket League Error 42
Learn How to Fix Rocket League Error 42 with our step-by-step guide. Get back into the game today
How to Fix Exoprimal Won’t Launch
Follow our easy steps to get it up & running fast! Learn How to Fix Exoprimal Won’t Launch.
How to Fix Jagged Alliance 3 Crashing
Learn How to Fix Jagged Alliance 3 Crashing issues with our easy-to-follow guide. Get your game running smoothly again in no time.
How to Fix Exoprimal Crashing
Learn How to Fix Exoprimal Crashing. Our step-by-step guide will help you solve Exoprimal crashing.
Exoprimal is an immersive and visually stunning game that can provide hours of entertainment. However, experiencing low FPS (frames per second) can be frustrating and can hinder your overall gaming experience. In this blog post, we will explore effective solutions to fix Exoprimal low FPS issues and help you enjoy the game to its fullest potential.
Use the native resolution
One of the primary reasons for low FPS in Exoprimal is playing the game at a resolution that your system may not be optimized for. To fix this, it is crucial to set the native resolution in Exoprimal. Follow these steps to do so:
- 1. Launch Exoprimal and navigate to the game's settings menu.
- 2. Look for the "Display" or "Graphics" tab.
- 3. Locate the resolution option and set it to the native resolution of your monitor.
- 4. Save the changes and restart the game.
By using the native resolution, you can ensure that Exoprimal is utilizing your system's resources efficiently, resulting in improved FPS performance.
Verify the integrity of the game files
Over time, game files can become corrupted or go missing, leading to low FPS and other performance issues. Verifying the integrity of Exoprimal's game files can help identify and fix such problems. Here's how to do it:
- 1. Open the Steam client and go to your game library.
- 2. Right-click on Exoprimal and select "Properties."
- 3. In the properties window, click on the "Local Files" tab.
- 4. Click on the "Verify Integrity of Game Files" option.
- 5. Wait for the process to complete, as Steam checks for any corrupted or missing files.
- 6. Restart the game and check if the FPS has improved.
Verifying the integrity of game files ensures that Exoprimal operates with all the necessary files intact, thereby optimizing its performance.
Update the GPU driver
Outdated GPU (Graphics Processing Unit) drivers can have a significant impact on FPS performance in Exoprimal. Updating your GPU driver to the latest version can help resolve this issue. Here's how to check and update the GPU driver for Exoprimal:
- 1. Identify the brand and model of your GPU (e.g., NVIDIA, AMD, Intel).
- 2. Visit the official website of the GPU manufacturer.
- 3. Locate the "Drivers" or "Support" section on their website.
- 4. Enter the model of your GPU and search for the latest driver available.
- 5. Download and install the updated driver according to the manufacturer's instructions.
- 6. Restart your computer and launch Exoprimal to experience improved FPS.
Updating the GPU driver ensures that your system can take full advantage of the hardware capabilities, resulting in smoother gameplay.
Perform a Clean Boot
Background programs running on your computer can consume system resources and interfere with Exoprimal's performance, leading to low FPS. Performing a Clean Boot can help identify and eliminate these unwanted programs. Follow these steps to perform a Clean Boot:
- 1. Press the Windows key + R to open the Run dialog box.
- 2. Type "msconfig" and press Enter to open the System Configuration window.
- 3. In the General tab, select the "Selective startup" option.
- 4. Uncheck the box that says "Load startup items."
- 5. Navigate to the "Services" tab and check the box that says "Hide all Microsoft services."
- 6. Click on "Disable all" to disable all non-Microsoft services.
- 7. Click on "Apply" and then "OK" to save the changes.
- 8. Restart your computer and launch Exoprimal to see if the FPS has improved.
Performing a Clean Boot limits the number of background processes, ensuring that Exoprimal has access to more system resources, which can result in higher FPS.
Change Game Bar settings
Windows 10's Game Bar feature, designed to enhance the gaming experience, can sometimes impact FPS in Exoprimal. Adjusting the Game Bar settings can help improve performance. Here's how:
- 1. Press the Windows key + I to open the Settings menu.
- 2. Click on "Gaming" and select the "Game Bar" tab.
- 3. Toggle off the "Record game clips, screenshots, and broadcast using Game Bar" option.
- 4. Navigate to the "Captures" tab and toggle off the "Record in the background while I'm playing a game" option.
- 5. Close the Settings menu and launch Exoprimal to experience improved FPS.
Changing Game Bar settings prevents it from consuming system resources unnecessarily, resulting in better performance in Exoprimal.
Exoprimal is an incredible game that can provide hours of enjoyment, but low FPS issues can hinder your experience. By following the steps mentioned in this blog post, including using the native resolution, verifying game files, updating the GPU driver, performing a Clean Boot, and adjusting Game Bar settings, you can fix Exoprimal's low FPS problems and fully immerse yourself in the game's captivating world.
Mode:
Other Articles Related
How to disable crossplay in ExoprimalLearn How to disable crossplay in Exoprimal it with our easy step-by-step guide! Get back to gaming.
How to turn off vibrations in Exoprimal
Learn How to turn off vibrations in Exoprimal and easily with our step-by-step guide.
How to fix Exoprimal ‘server error has occurred’
Learn How to fix Exoprimal ‘server error has occurred’ and Get helpful tips and advice on troubleshooting.
How to disable damage numbers in Exoprimal
Discover the easy steps How to disable damage numbers in Exoprimal! Get a better gaming experience.
How to fix Exoprimal aiming
Learn How to fix Exoprimal aiming and with our simple step-by-step guide. Get back to gaming.
How to fix Exoprimal failed to communicate with the server
Learn How to fix Exoprimal failed to communicate with the server and easily with our step-by-step guide.
How to change subtitle size in Exoprimal
Learn How to change subtitle size in Exoprimal with our step-by-step guide. Get the bigger subtitles you need today
How to disable the damage indicator in Exoprimal
Discover How to disable the damage indicator in Exoprimal and enjoy an immersive gaming experience
How to disable voice chat in Exoprimal
Learn How to disable voice chat in Exoprimal and have a more peaceful gaming experience
How to fix brightness in Exoprimal
Learn How to fix brightness in Exoprimal device with our simple step-by-step guide. Get your device looking its best today
How to Fix Testament The Order of High Human Stuck on Loading Screen
Learn How to Fix Testament The Order of High Human Stuck on Loading Screen. Our guide provides.
How to Fix Rocket League Error 42
Learn How to Fix Rocket League Error 42 with our step-by-step guide. Get back into the game today
How to Fix Exoprimal Won’t Launch
Follow our easy steps to get it up & running fast! Learn How to Fix Exoprimal Won’t Launch.
How to Fix Jagged Alliance 3 Crashing
Learn How to Fix Jagged Alliance 3 Crashing issues with our easy-to-follow guide. Get your game running smoothly again in no time.
How to Fix Exoprimal Crashing
Learn How to Fix Exoprimal Crashing. Our step-by-step guide will help you solve Exoprimal crashing.