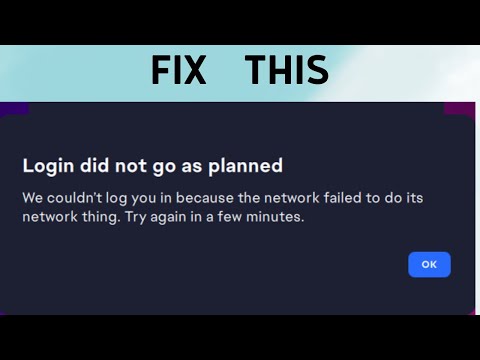How to fix EA App “Login did not go as planned”
This guide will show you how to fix EA App “Login did not go as planned”.
Are you getting a "Login did not go as planned" error when trying to log into the EA App? This can be a frustrating experience for any user and can prevent them from accessing the content they want to enjoy. Fortunately, there are a few steps that can be taken to fix the issue and get you back up and running.
In this article, we'll cover the basics of the “Login did not go as planned” error in the EA App, as well as provide step-by-step instructions on how to fix the issue. So, let’s get started.
Resolve EA Javelin anticheat error messages quickly and effectively. Get step-by-step solutions to fix issues
How to Unlock Bruce Lee in EA Sports UFC 5
With our guide today you will learn everything about How to Unlock Bruce Lee in EA Sports UFC 5, let's see.
How to Turn On Stamina Bar in EA Sports UFC 5
Learn How to Turn On Stamina Bar in EA Sports UFC 5 with these valuable tips today.
How To Fix EA SPORTS WRC Not Launching Or Loading
Discover How To Fix EA SPORTS WRC Not Launching Or Loading with our comprehensive guide.
How To Fix EA SPORTS WRC Crashing Or Freezing AT Startup
Discover How To Fix EA SPORTS WRC Crashing Or Freezing AT Startupand enjoy uninterrupted gaming sessions.
How To Fix EA Sports WRC Error 110 Failed To Connect To EA Servers
Learn How To Fix EA Sports WRC Error 110 Failed To Connect To EA Servers with our expert tips and tricks.
How To Fix EA Sports WRC Thrustmaster TH8A Shifter Is Not Recognized
Solve How To Fix EA Sports WRC Thrustmaster TH8A Shifter Is Not Recognized with our expert tips and tricks.
How To Fix EA Sports WRC Cars Not Moving
Discover effective solutions on How To Fix EA Sports WRC Cars Not Moving with our comprehensive guide.
How To Fix EA Sports WRC Low GPU Usage And Framerate
Learn How To Fix EA Sports WRC Low GPU Usage And Framerate with our comprehensive guide.
How To Fix EA Sports WRC Performance
Discover effective solutions on How To Fix EA Sports WRC Performance and dominate the competition.
How to Upgrade a Crib in The Sims 4
How to Upgrade a Crib in The Sims 4 is a guide on upgrading your crib in The Sims 4.
Understanding the Latest Trends in Online Gaming and Gambling
The online casino industry is growing, as was expected. It’s nothingsurprising as many people are dying to win large payouts for bettingsome change.
How to Fix Hogwarts Legacy Progress Not Saving
Do you want to know How to Fix Hogwarts Legacy Progress Not Saving? This guide will discuss the potential causes and troubleshooting steps.
How to Fix All Error Codes in Diablo 3
Learn How to Fix All Error Codes in Diablo 3 in the game.
How To Fix Valheim ‘Incompatible Version’
We'll let you know How To Fix Valheim ‘Incompatible Version’.
Are you getting a "Login did not go as planned" error when trying to log into the EA App? This can be a frustrating experience for any user and can prevent them from accessing the content they want to enjoy. Fortunately, there are a few steps that can be taken to fix the issue and get you back up and running.
In this article, we'll cover the basics of the “Login did not go as planned” error in the EA App, as well as provide step-by-step instructions on how to fix the issue. So, let’s get started.
Step-by-Step Instructions
- Step 1: Log Out of the EA App: The first step in fixing the “Login did not go as planned” error is to log out of the EA App. To do this, open the app and select the “Sign Out” option from the settings menu. This will log you out of the app and reset your session.
- Step 2: Clear Cache and Data: Once you're logged out, the next step is to clear the cache and data stored in the EA App. This will help ensure that the app is running optimally and that any corrupt files are removed. To do this, open the Settings menu on your device and select the “Apps” or “Applications” option. From there, find the EA App, select it, and tap the “Clear Cache” and “Clear Data” options.
- Step 3: Uninstall and Reinstall the EA App: If clearing the cache and data doesn’t fix the issue, then you should try uninstalling and reinstalling the EA App. This will reset the app to its original settings and may help resolve any issues you’re having. To do this, open the Settings menu on your device and select the “Apps” or “Applications” option. From there, find the EA App, select it, and tap the “Uninstall” option. Once the app is uninstalled, reinstall it from the app store.
- Step 4: Check the EA Account and Update User Information: If uninstalling and reinstalling the EA App doesn’t fix the issue, then you should check your EA Account and make sure all of your user information is up to date. To do this, open the EA App and select the “My Account” option from the Settings menu. From there, you can review your account information and make any necessary changes.
- Step 5: Reset the EA Password: If your account information is up to date, then you should try resetting your EA password. This will clear any cached passwords and help ensure that you can access your account. To do this, open the EA App and select the “Forgot Password” option from the login screen. You will then be prompted to enter your email address and follow the on-screen instructions to reset your password.
- Step 6: Contact EA Customer Service: If none of the above steps have worked, then you should contact EA customer service. They should be able to help you troubleshoot the issue and provide additional steps to help resolve the “Login did not go as planned” error. You can reach customer service via email, phone, or live chat.
In conclusion, the “Login did not go as planned” error in the EA App can be frustrating and prevent you from accessing the content you want to enjoy. Fortunately, there are a few steps that can be taken to fix the issue and get you back up and running. These steps include logging out of the app, clearing the cache and data, uninstalling and reinstalling the app, checking the EA Account and updating the user information, resetting the EA password, and contacting EA customer service. If you follow these steps, then you should be able to resolve the issue and continue enjoying the EA App.
Mode:
Other Articles Related
How to fix EA Javelin anticheat encountered an error messageResolve EA Javelin anticheat error messages quickly and effectively. Get step-by-step solutions to fix issues
How to Unlock Bruce Lee in EA Sports UFC 5
With our guide today you will learn everything about How to Unlock Bruce Lee in EA Sports UFC 5, let's see.
How to Turn On Stamina Bar in EA Sports UFC 5
Learn How to Turn On Stamina Bar in EA Sports UFC 5 with these valuable tips today.
How To Fix EA SPORTS WRC Not Launching Or Loading
Discover How To Fix EA SPORTS WRC Not Launching Or Loading with our comprehensive guide.
How To Fix EA SPORTS WRC Crashing Or Freezing AT Startup
Discover How To Fix EA SPORTS WRC Crashing Or Freezing AT Startupand enjoy uninterrupted gaming sessions.
How To Fix EA Sports WRC Error 110 Failed To Connect To EA Servers
Learn How To Fix EA Sports WRC Error 110 Failed To Connect To EA Servers with our expert tips and tricks.
How To Fix EA Sports WRC Thrustmaster TH8A Shifter Is Not Recognized
Solve How To Fix EA Sports WRC Thrustmaster TH8A Shifter Is Not Recognized with our expert tips and tricks.
How To Fix EA Sports WRC Cars Not Moving
Discover effective solutions on How To Fix EA Sports WRC Cars Not Moving with our comprehensive guide.
How To Fix EA Sports WRC Low GPU Usage And Framerate
Learn How To Fix EA Sports WRC Low GPU Usage And Framerate with our comprehensive guide.
How To Fix EA Sports WRC Performance
Discover effective solutions on How To Fix EA Sports WRC Performance and dominate the competition.
How to Upgrade a Crib in The Sims 4
How to Upgrade a Crib in The Sims 4 is a guide on upgrading your crib in The Sims 4.
Understanding the Latest Trends in Online Gaming and Gambling
The online casino industry is growing, as was expected. It’s nothingsurprising as many people are dying to win large payouts for bettingsome change.
How to Fix Hogwarts Legacy Progress Not Saving
Do you want to know How to Fix Hogwarts Legacy Progress Not Saving? This guide will discuss the potential causes and troubleshooting steps.
How to Fix All Error Codes in Diablo 3
Learn How to Fix All Error Codes in Diablo 3 in the game.
How To Fix Valheim ‘Incompatible Version’
We'll let you know How To Fix Valheim ‘Incompatible Version’.