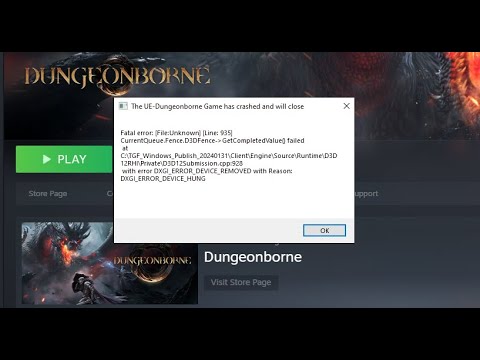How to Fix Dungeonborne Fatal Error
Learn How to Fix Dungeonborne Fatal Error. Get step-by-step solutions to resolve this issue quickly and get back to gaming.
Hey, Dungeonborne gamers! Are you tired of encountering the How to Fix Dungeonborne Fatal Error? Well, worry no more because we've got you covered. In this comprehensive guide, we will walk you through some simple yet effective solutions to fix the Dungeonborne fatal error and ensure a smooth and crash-free gaming experience.
The Dungeonborne fatal error in UE games can often be attributed to a bugged or outdated GPU driver. To address this issue, it is crucial to prioritize regular updates for your GPU driver. By doing so, you not only ensure compatibility with the latest game updates but also optimize performance for a seamless gaming experience.
Updating your GPU driver is a straightforward process. You can typically accomplish this by visiting the official website of your GPU manufacturer, such as NVIDIA or AMD, and downloading the latest driver for your specific GPU model. Alternatively, you can utilize the respective software provided by the manufacturer, such as NVIDIA GeForce Experience or AMD Radeon Software, to streamline the driver update process.
It's important to note that keeping your GPU driver up to date is not only beneficial for resolving the Dungeonborne fatal error but also for maximizing the potential of your GPU in other gaming scenarios. By maintaining a current driver, you can leverage performance enhancements and bug fixes provided by the manufacturer, ultimately contributing to a more stable and enjoyable gaming experience.
Overclocking, a popular technique among PC enthusiasts for pushing the limits of their hardware, can inadvertently destabilize your GPU and lead to crashes, including the fatal error in Dungeonborne. To mitigate the risk of encountering such issues, it is advisable to avoid overclocking your GPU, especially when playing UE games.
Overclocking involves increasing the clock speeds of your GPU beyond the manufacturer's specified limits in an attempt to achieve higher performance. While this approach can yield performance gains in certain scenarios, it also introduces the potential for instability, particularly in demanding applications such as modern video games.
In the context of Dungeonborne and other UE games, the repercussions of GPU instability due to overclocking can manifest as frequent crashes, including the dreaded fatal error. To prevent this, it is recommended to maintain your GPU at its stock clock speeds, thereby ensuring a stable and reliable gaming experience.
Additionally, consider optimizing your gaming environment by booting your PC in a clean state. This involves suspending all unnecessary programs and processes, as well as running only essential Windows applications, to minimize potential sources of interference and instability while playing the game.
We have made a detailed guide where we explain How To Calculate Fall Damage in Dungeons & Dragons.
How To Create Artifacts in Dungeons & Dragons
With our help you will see that knowing How To Create Artifacts in Dungeons & Dragons is easier than you think.
How To Build A Fighter in Dungeons & Dragons
Our guide today aims to explain to you How To Build A Fighter in Dungeons & Dragons, let's see.
How To Build A Circle Of The Sea Druid in Dungeons & Dragons
With our help you will see that knowing How To Build A Circle Of The Sea Druid in Dungeons & Dragons is easier than you think.
How To Homebrew A Character Background in Dungeons & Dragons
Today we bring you an explanatory guide on How To Homebrew A Character Background in Dungeons & Dragons with precise details.
How To Implement Renown in Dungeons & Dragons
In this guide entry we explain How to Implement Renown in Dungeons & Dragons, let's see.
How To Personalise A Prewritten Campaign in Dungeons & Dragons
We have made a guide for you to explain how to personalise a prwritten campaign in Dungeons & Dragons.
How To Use Siege Weapons in Dungeons and Dragons
Learn the art of How To Use Siege Weapons in Dungeons and Dragons with our comprehensive guide. Master the tactics and dominate the battlefield.
How To Run A Secret Villain As DM in Dungeons and Dragons
Discover the art of How To Run A Secret Villain As DM in Dungeons and Dragons. Unleash your creativity and challenge your players in this thrilling role-playing adventure.
How To Run An Invasion in Dungeons ans Dragons
Learn How To Run An Invasion in Dungeons ans Dragons. Master the art of conquest in this immersive role-playing game.
How To Solve Bubble Pinball Puzzle in Honkai Star Rail 2.0
Learn How To Solve Bubble Pinball Puzzle in Honkai Star Rail 2.0. Solve the challenge and progress in the game effortlessly!
Looking For an Online Casino? Here Are the Things to Look For
There are tons of online casinos available. Some of them are web-based, others are sweepstake casinos and some platforms are crypto casinos. They cater to all sorts of players offering a myriad of games and promotions.
How to Buy More Equipment in Persona 3 Reload
Learn How to Buy More Equipment in Persona 3 Reload. Discover tips, strategies, and resources for purchasing more gear to enhance your gameplay experience.
How To Breed Bushi in Palworld
Learn How To Breed Bushi in Palworld with our comprehensive guide. Discover the best strategies for breeding and raising these unique creatures.
Where To Find Pure Quartz in Palworld
Discover Where To Find Pure Quartz in Palworld. Learn where to mine this valuable resource for crafting and building in the game.
Hey, Dungeonborne gamers! Are you tired of encountering the How to Fix Dungeonborne Fatal Error? Well, worry no more because we've got you covered. In this comprehensive guide, we will walk you through some simple yet effective solutions to fix the Dungeonborne fatal error and ensure a smooth and crash-free gaming experience.
How to Fix Dungeonborne Fatal Error
Update Your GPU Driver Regularly
The Dungeonborne fatal error in UE games can often be attributed to a bugged or outdated GPU driver. To address this issue, it is crucial to prioritize regular updates for your GPU driver. By doing so, you not only ensure compatibility with the latest game updates but also optimize performance for a seamless gaming experience.
Updating your GPU driver is a straightforward process. You can typically accomplish this by visiting the official website of your GPU manufacturer, such as NVIDIA or AMD, and downloading the latest driver for your specific GPU model. Alternatively, you can utilize the respective software provided by the manufacturer, such as NVIDIA GeForce Experience or AMD Radeon Software, to streamline the driver update process.
It's important to note that keeping your GPU driver up to date is not only beneficial for resolving the Dungeonborne fatal error but also for maximizing the potential of your GPU in other gaming scenarios. By maintaining a current driver, you can leverage performance enhancements and bug fixes provided by the manufacturer, ultimately contributing to a more stable and enjoyable gaming experience.
Avoid Overclocking
Overclocking, a popular technique among PC enthusiasts for pushing the limits of their hardware, can inadvertently destabilize your GPU and lead to crashes, including the fatal error in Dungeonborne. To mitigate the risk of encountering such issues, it is advisable to avoid overclocking your GPU, especially when playing UE games.
Overclocking involves increasing the clock speeds of your GPU beyond the manufacturer's specified limits in an attempt to achieve higher performance. While this approach can yield performance gains in certain scenarios, it also introduces the potential for instability, particularly in demanding applications such as modern video games.
In the context of Dungeonborne and other UE games, the repercussions of GPU instability due to overclocking can manifest as frequent crashes, including the dreaded fatal error. To prevent this, it is recommended to maintain your GPU at its stock clock speeds, thereby ensuring a stable and reliable gaming experience.
Additionally, consider optimizing your gaming environment by booting your PC in a clean state. This involves suspending all unnecessary programs and processes, as well as running only essential Windows applications, to minimize potential sources of interference and instability while playing the game.
Execute the Game with Admin Permission
In some cases, the lack of administrative permission can contribute to crashes in UE games like Dungeonborne. To address this potential issue, it is advisable to run the game executable with administrative rights, thereby minimizing the risk of encountering fatal errors and other disruptive issues related to permissions.
To execute the game with admin permission, you can follow these simple steps:
- Locate the installation directory of Dungeonborne on your system, which is typically within the Steam directory if you acquired the game through the Steam platform.
- Navigate to the game's installation folder and locate the executable file, often denoted as "Dungeonborne.exe" or a similar naming convention.
- Right-click on the executable file and select "Run as administrator" from the context menu to launch the game with administrative privileges.
By running Dungeonborne with admin permission, you can mitigate potential permission-related obstacles that may contribute to crashes and fatal errors within the game.
Adjust In-Game Settings for Below-Average PCs
If you find yourself running Dungeonborne on a below-average PC, high in-game settings may be exacerbating the fatal error. In such cases, it is beneficial to adjust the graphical settings within the game to better align with your system's capabilities. By reducing the graphical settings and potentially imposing an FPS limit, you can alleviate strain on your system resources and minimize the likelihood of encountering fatal errors and crashes during gameplay.
To adjust the in-game settings for Dungeonborne, you can typically access the options menu within the game and modify various graphical parameters, such as texture quality, shadow detail, and anti-aliasing, to achieve a balance between visual fidelity and performance.
Consider the following adjustments to optimize your gaming experience on a below-average PC:
- Lower the overall graphical quality settings to reduce the demand on your system's resources while maintaining a playable visual experience.
- Adjust individual graphical settings, such as texture detail and render distance, to strike a balance between visual fidelity and performance efficiency.
- Implement an FPS limit, such as capping the game's frame rate at 60 FPS, to prevent excessive strain on your GPU and CPU, particularly in situations where your hardware may struggle to maintain higher frame rates consistently.
By making these adjustments, you can tailor the in-game settings to better suit your PC's capabilities, ultimately reducing the likelihood of encountering fatal errors and crashes while playing Dungeonborne.
In conclusion, addressing the Dungeonborne fatal error and How to Fix Dungeonborne Fatal Error and thoughtful adjustments. By following the step-by-step solutions outlined in this guide, you can effectively troubleshoot and mitigate the occurrence of fatal errors, enabling you to enjoy uninterrupted gameplay without the frustration of frequent crashes. Remember, prioritizing regular updates for your GPU driver, avoiding overclocking, running games with admin permission, and adjusting in-game settings according to your PC's capabilities are essential steps towards preventing crashes and optimizing your gaming experience.
Tags: D&D Dark Alliance
Platform(s): Microsoft Windows PC, PlayStation 4 PS4, PlayStation 5 PS5, Xbox One, Xbox Series X/S
Genre(s): Action role-playing
Developer(s): Tuque Games
Publisher(s): Wizards of the Coast
Release date: June 22, 2021
Mode: Single-player, multiplayer
Age rating (PEGI): 16+
Other Articles Related
How To Calculate Fall Damage in Dungeons & DragonsWe have made a detailed guide where we explain How To Calculate Fall Damage in Dungeons & Dragons.
How To Create Artifacts in Dungeons & Dragons
With our help you will see that knowing How To Create Artifacts in Dungeons & Dragons is easier than you think.
How To Build A Fighter in Dungeons & Dragons
Our guide today aims to explain to you How To Build A Fighter in Dungeons & Dragons, let's see.
How To Build A Circle Of The Sea Druid in Dungeons & Dragons
With our help you will see that knowing How To Build A Circle Of The Sea Druid in Dungeons & Dragons is easier than you think.
How To Homebrew A Character Background in Dungeons & Dragons
Today we bring you an explanatory guide on How To Homebrew A Character Background in Dungeons & Dragons with precise details.
How To Implement Renown in Dungeons & Dragons
In this guide entry we explain How to Implement Renown in Dungeons & Dragons, let's see.
How To Personalise A Prewritten Campaign in Dungeons & Dragons
We have made a guide for you to explain how to personalise a prwritten campaign in Dungeons & Dragons.
How To Use Siege Weapons in Dungeons and Dragons
Learn the art of How To Use Siege Weapons in Dungeons and Dragons with our comprehensive guide. Master the tactics and dominate the battlefield.
How To Run A Secret Villain As DM in Dungeons and Dragons
Discover the art of How To Run A Secret Villain As DM in Dungeons and Dragons. Unleash your creativity and challenge your players in this thrilling role-playing adventure.
How To Run An Invasion in Dungeons ans Dragons
Learn How To Run An Invasion in Dungeons ans Dragons. Master the art of conquest in this immersive role-playing game.
How To Solve Bubble Pinball Puzzle in Honkai Star Rail 2.0
Learn How To Solve Bubble Pinball Puzzle in Honkai Star Rail 2.0. Solve the challenge and progress in the game effortlessly!
Looking For an Online Casino? Here Are the Things to Look For
There are tons of online casinos available. Some of them are web-based, others are sweepstake casinos and some platforms are crypto casinos. They cater to all sorts of players offering a myriad of games and promotions.
How to Buy More Equipment in Persona 3 Reload
Learn How to Buy More Equipment in Persona 3 Reload. Discover tips, strategies, and resources for purchasing more gear to enhance your gameplay experience.
How To Breed Bushi in Palworld
Learn How To Breed Bushi in Palworld with our comprehensive guide. Discover the best strategies for breeding and raising these unique creatures.
Where To Find Pure Quartz in Palworld
Discover Where To Find Pure Quartz in Palworld. Learn where to mine this valuable resource for crafting and building in the game.