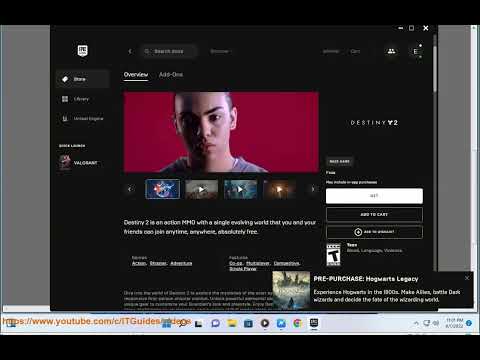How to Fix Destiny 2 Error Code Tapir
Learn How to Fix Destiny 2 Error Code Tapir. Fix connection issues and get back to enjoying the game hassle-free.
Greetings, fellow Guardians! If you've found yourself frustrated by the notorious How to Fix Destiny 2 Error Code Tapir. We are here to provide you with a detailed and effective guide to help you overcome this obstacle and get back to the action-packed adventures in no time.
The first step in resolving the "Content File Locked" error is addressing any potential network conflicts by resetting Winsock with administrator privileges. This process can help clear up any underlying issues that may be contributing to the error.
To begin, ensure that you are logged in to your Windows user account with administrative privileges. Next, right-click on the Windows Start button and select "Command Prompt (Admin)" to open the Command Prompt with administrative rights.
Once the Command Prompt is open, enter the following command: "netsh winsock reset" and press Enter. This action will reset the Winsock catalog to a clean state, potentially resolving any network-related issues that could be affecting your Destiny 2 gameplay.
After executing the command, restart your computer to apply the changes. Upon rebooting, launch Destiny 2 to see if the "Content File Locked" error has been resolved.
The Steam download cache can sometimes be the culprit behind gaming hiccups, including the "Content File Locked" error in Destiny 2. To address this potential issue, clearing the Steam download cache is a recommended troubleshooting step.
To clear the Steam download cache, open the Steam client and navigate to the "Settings" option. Within the Settings menu, select the "Downloads" tab and click on the "Clear Download Cache" button. Follow the on-screen prompts to clear the download cache and restart the Steam client.
Once the download cache has been cleared, launch Destiny 2 to determine if the "Content File Locked" error persists. Clearing the download cache can often provide a simple yet effective solution to various Steam-related issues.
Running a disk scan on your system can help identify and rectify any potential file system errors that could be contributing to the "Content File Locked" error in Destiny 2. This step is particularly important in ensuring the overall health and integrity of your system's storage drive.
To initiate a disk scan on Windows, follow these steps:
After the disk scan is complete, restart your computer and launch Destiny 2 to verify if the "Content File Locked" error has been resolved. Addressing any underlying file system errors can significantly contribute to a smoother gaming experience.
While antivirus software is vital for maintaining system security, it can occasionally clash with game files, resulting in errors such as "Content File Locked" in Destiny 2. Temporarily disabling your antivirus software while playing Destiny 2 can help alleviate potential conflicts and error occurrences.
To temporarily disable your antivirus software, locate the antivirus application's icon in the system tray or access it through the Windows notification area. Right-click on the antivirus icon and look for an option to temporarily disable or pause the protection. Select this option and specify the duration for which you'd like to disable the antivirus software.
It's important to exercise caution when disabling antivirus protection, and it's advisable to re-enable it once you've finished playing Destiny 2. Keep in mind that this step is intended for troubleshooting purposes and should be approached with awareness of potential security risks.
After disabling the antivirus software, launch Destiny 2 to see if the "Content File Locked" error persists. If the error is no longer present, you may have identified the source of the issue. Should the error persist, proceed to the following steps in the troubleshooting process.
Hunt the elusive Eunoia ship in Destiny 2. This guide covers the fastest methods to farm Riven's Wishes and claim your prize before the seasonends.
How To Get Necrochasm Exotic Auto Rifle in Destiny 2
Unlock the ultimate prize in Destiny 2's Crota's End raid. Our guidedetails every step to get the Necrochasm Exotic Auto Rifle, fromobtaining the Crux of Crota to its final catalyst upgrade.
How to Get Festival Flight god rolls in Destiny 2
Learn how to get Festival Flight god rolls in Destiny 2, including thebest perks and farming tips. Maximize your Rocket Launcher's potentialthis event!
How to Find the Golden Age Lab in Destiny 2
Discover how to locate the Golden Age Lab in Destiny 2 with our comprehensive guide. Uncover secrets
How to Get New Exotic Armour Pieces in Destiny 2 The Edge of Fate
Discover the latest in Destiny 2 with The Edge of Fate. Unveil new exotic armor pieces to enhance your gameplay
How to get all Graviton Spike intrinsics in Destiny 2
Unlock the full potential of the Graviton Spike in Destiny 2. Exploreour guide to obtain all intrinsics and elevate your gaming
How to get Mint Retrograde god rolls in Destiny 2
Unlock the secrets to acquiring Mint Retrograde god rolls in Destiny 2.Explore our comprehensive guide
How To Get The Graviton Spike in Destiny 2 The Edge of Fate
Learn how to get the Graviton Spike in Destiny 2: The Edge of Fate.Discover the steps, requirements, and best strategies to unlock thispowerful Exotic weapon!
Desert Perpetual Loot Table in Destiny 2
Maque a meta description: Desert Perpetual Loot Table in Destiny 2
How to Get Enhancement Cores Fast in Destiny 2
quick methods to acquire Enhancement Cores in Destiny 2. Boost your gameplay and upgrade your gear
How To Make Spectral Dagger in Backpack Battles
Learn How To Make Spectral Dagger in Backpack Battles. Master the art of creating this essential tool for your gaming adventures.
How to Fix Call of Duty Content File Locked Error
Learn How to Fix Call of Duty Content File Locked Error. Fix this issue quickly and get back to enjoying the game!
How To Unlock The Pharmacy in Outlast Trials
Discover How To Unlock The Pharmacy in Outlast Trials with our comprehensive guide. Learn the strategies and tips to overcome challenges and progress in the game.
How to Fix CS2 Packet Loss After Recent Update
Learn How to Fix CS2 Packet Loss After Recent Update. Explore effective solutions to improve your gaming experience today.
How To Get Release Tokens In Outlast Trials
Learn How To Get Release Tokens In Outlast Trials. Discover tips, tricks, and guides to help you succeed in the game.
Greetings, fellow Guardians! If you've found yourself frustrated by the notorious How to Fix Destiny 2 Error Code Tapir. We are here to provide you with a detailed and effective guide to help you overcome this obstacle and get back to the action-packed adventures in no time.
How to Fix Destiny 2 Error Code Tapir
Step 1: Reset Winsock with Administrator Privileges
The first step in resolving the "Content File Locked" error is addressing any potential network conflicts by resetting Winsock with administrator privileges. This process can help clear up any underlying issues that may be contributing to the error.
To begin, ensure that you are logged in to your Windows user account with administrative privileges. Next, right-click on the Windows Start button and select "Command Prompt (Admin)" to open the Command Prompt with administrative rights.
Once the Command Prompt is open, enter the following command: "netsh winsock reset" and press Enter. This action will reset the Winsock catalog to a clean state, potentially resolving any network-related issues that could be affecting your Destiny 2 gameplay.
After executing the command, restart your computer to apply the changes. Upon rebooting, launch Destiny 2 to see if the "Content File Locked" error has been resolved.
Step 2: Clear the Steam Download Cache
The Steam download cache can sometimes be the culprit behind gaming hiccups, including the "Content File Locked" error in Destiny 2. To address this potential issue, clearing the Steam download cache is a recommended troubleshooting step.
To clear the Steam download cache, open the Steam client and navigate to the "Settings" option. Within the Settings menu, select the "Downloads" tab and click on the "Clear Download Cache" button. Follow the on-screen prompts to clear the download cache and restart the Steam client.
Once the download cache has been cleared, launch Destiny 2 to determine if the "Content File Locked" error persists. Clearing the download cache can often provide a simple yet effective solution to various Steam-related issues.
Step 3: Perform a Disk Scan
Running a disk scan on your system can help identify and rectify any potential file system errors that could be contributing to the "Content File Locked" error in Destiny 2. This step is particularly important in ensuring the overall health and integrity of your system's storage drive.
To initiate a disk scan on Windows, follow these steps:
- - Open File Explorer and navigate to "This PC" or "My Computer."
- - Right-click on the drive where you have Destiny 2 installed and select "Properties" from the context menu.
- - In the Properties window, navigate to the "Tools" tab and click on the "Check" button within the "Error checking" section.
- - Follow the on-screen instructions to initiate a disk scan and repair any detected errors.
After the disk scan is complete, restart your computer and launch Destiny 2 to verify if the "Content File Locked" error has been resolved. Addressing any underlying file system errors can significantly contribute to a smoother gaming experience.
Step 4: Disable Antivirus Software
While antivirus software is vital for maintaining system security, it can occasionally clash with game files, resulting in errors such as "Content File Locked" in Destiny 2. Temporarily disabling your antivirus software while playing Destiny 2 can help alleviate potential conflicts and error occurrences.
To temporarily disable your antivirus software, locate the antivirus application's icon in the system tray or access it through the Windows notification area. Right-click on the antivirus icon and look for an option to temporarily disable or pause the protection. Select this option and specify the duration for which you'd like to disable the antivirus software.
It's important to exercise caution when disabling antivirus protection, and it's advisable to re-enable it once you've finished playing Destiny 2. Keep in mind that this step is intended for troubleshooting purposes and should be approached with awareness of potential security risks.
After disabling the antivirus software, launch Destiny 2 to see if the "Content File Locked" error persists. If the error is no longer present, you may have identified the source of the issue. Should the error persist, proceed to the following steps in the troubleshooting process.
Step 5: Run Steam as Administrator
Granting administrative privileges to the Steam client can help mitigate permission-related issues that may be hindering your Destiny 2 gameplay. By running Steam as an administrator, you ensure that the application has the necessary permissions to access and modify game files, potentially resolving the "Content File Locked" error.
To run Steam as an administrator, follow these steps:
- - Close the Steam client if it is currently running.
- - Right-click on the Steam shortcut on your desktop or within the Start menu and select "Run as administrator" from the context menu.
- - If prompted by User Account Control (UAC), confirm the action to launch Steam with administrative privileges.
After launching Steam as an administrator, proceed to launch Destiny 2 to determine if the "Content File Locked" error persists. Running Steam with elevated permissions can often address permission-related issues that affect game file access and modification.
Step 6: Delete Download Files
Clearing out old or incomplete download files within Steam can eliminate potential sources of conflict that lead to the "Content File Locked" error in Destiny 2. By removing outdated or corrupted download files, you create a clean slate for the game's installation and update processes.
To delete download files in Steam, follow these steps:
- - Open the Steam client and navigate to the "Downloads" section within the "Settings" menu.
- - Click on the "Steam Library Folders" option to access the directory where your games are installed.
- - Within the game's installation directory, locate the "downloading" folder and delete any files or folders found within it.
After deleting the download files, restart the Steam client and launch Destiny 2 to verify if the "Content File Locked" error has been resolved. Clearing out the download files can help eliminate potential conflicts and discrepancies that may contribute to the error.
Step 7: Uninstall and Reinstall Steam
In the event that the "Content File Locked" error persists despite previous troubleshooting efforts, performing a clean reinstall of the Steam client can often serve as a comprehensive solution. Reinstalling Steam ensures that all components and files associated with the client are restored to their default state, potentially resolving persistent issues affecting Destiny 2 and other games.
Before proceeding with the uninstallation and reinstallation of Steam, it's important to back up any essential game files, save data, and configurations to prevent data loss. Additionally, ensure that you have your Steam login credentials at hand, as you will need to log in again after reinstalling the client.
To uninstall and reinstall Steam, follow these general steps:
- - Close the Steam client and ensure that it is not running in the background.
- - Navigate to the Control Panel on your Windows system and access the "Programs and Features" or "Add or Remove Programs" section.
- - Locate Steam in the list of installed programs, right-click on it, and select the "Uninstall" or "Remove" option.
- - Follow the on-screen prompts to complete the uninstallation process.
After uninstalling Steam, navigate to the official Steam website and download the latest version of the Steam client. Once the download is complete, install the Steam client by following the provided installation instructions.
Following the reinstallation of Steam, log in to your account and proceed to launch Destiny 2. Take note of whether the "Content File Locked" error persists after reinstalling Steam. If the error is no longer present, you have successfully resolved the issue through a clean reinstallation of the Steam client.
Step 8: Verify Game Files After Reinstalling Steam
After reinstalling the Steam client and ensuring that Destiny 2 is functioning without the "Content File Locked" error, it's crucial to verify the integrity of the game files to confirm that all necessary components are in place and uncorrupted.
To verify the integrity of Destiny 2's game files within the Steam client, follow these steps:
- - Open the Steam client and navigate to the "Library" section.
- - Locate Destiny 2 in your game library, right-click on it, and select "Properties" from the context menu.
- - In the Properties window, navigate to the "Local Files" tab and click on the "Verify Integrity of Game Files" button.
Allow the verification process to complete, as Steam checks the game's files against the latest versions available. Any missing or corrupted files will be identified and replaced, ensuring the game's stability and functionality.
After verifying the integrity of Destiny 2's game files, launch the game to confirm that the "Content File Locked" error has been effectively resolved. By performing this final verification step, you can ensure that Destiny 2 is in optimal condition for uninterrupted gameplay.
Congratulations, How to Fix Destiny 2 Error Code Tapir. Whether it was resetting Winsock, clearing the Steam download cache, or performing a clean reinstall of Steam, your perseverance has paid off, and you can now immerse yourself in the captivating world of Destiny 2 without the looming specter of error codes. May your adventures be filled with triumph and glory as you continue to defend the Last City and venture forth into the unknown. Happy gaming, and may the Light guide your path!
Tags: Bungie, Guardians, Raids, Exotics, PvP, PvE, Strikes, Crucible, Gambit, Lightfall expansion, Seasonal events, Weapons a
Platform(s): PlayStation 4, PlayStation 5, Xbox One, Xbox Series X/S, Windows PC Google Stadia
Genre(s): First-person shooter, MMOG
Developer(s): Bungie, Vicarious Visions, High Moon Studios
Publisher(s): Bungie
Engine: Tiger Engine
Mode: Multiplayer
Age rating (PEGI): +16
Other Articles Related
How To Get Eunoia in Destiny 2Hunt the elusive Eunoia ship in Destiny 2. This guide covers the fastest methods to farm Riven's Wishes and claim your prize before the seasonends.
How To Get Necrochasm Exotic Auto Rifle in Destiny 2
Unlock the ultimate prize in Destiny 2's Crota's End raid. Our guidedetails every step to get the Necrochasm Exotic Auto Rifle, fromobtaining the Crux of Crota to its final catalyst upgrade.
How to Get Festival Flight god rolls in Destiny 2
Learn how to get Festival Flight god rolls in Destiny 2, including thebest perks and farming tips. Maximize your Rocket Launcher's potentialthis event!
How to Find the Golden Age Lab in Destiny 2
Discover how to locate the Golden Age Lab in Destiny 2 with our comprehensive guide. Uncover secrets
How to Get New Exotic Armour Pieces in Destiny 2 The Edge of Fate
Discover the latest in Destiny 2 with The Edge of Fate. Unveil new exotic armor pieces to enhance your gameplay
How to get all Graviton Spike intrinsics in Destiny 2
Unlock the full potential of the Graviton Spike in Destiny 2. Exploreour guide to obtain all intrinsics and elevate your gaming
How to get Mint Retrograde god rolls in Destiny 2
Unlock the secrets to acquiring Mint Retrograde god rolls in Destiny 2.Explore our comprehensive guide
How To Get The Graviton Spike in Destiny 2 The Edge of Fate
Learn how to get the Graviton Spike in Destiny 2: The Edge of Fate.Discover the steps, requirements, and best strategies to unlock thispowerful Exotic weapon!
Desert Perpetual Loot Table in Destiny 2
Maque a meta description: Desert Perpetual Loot Table in Destiny 2
How to Get Enhancement Cores Fast in Destiny 2
quick methods to acquire Enhancement Cores in Destiny 2. Boost your gameplay and upgrade your gear
How To Make Spectral Dagger in Backpack Battles
Learn How To Make Spectral Dagger in Backpack Battles. Master the art of creating this essential tool for your gaming adventures.
How to Fix Call of Duty Content File Locked Error
Learn How to Fix Call of Duty Content File Locked Error. Fix this issue quickly and get back to enjoying the game!
How To Unlock The Pharmacy in Outlast Trials
Discover How To Unlock The Pharmacy in Outlast Trials with our comprehensive guide. Learn the strategies and tips to overcome challenges and progress in the game.
How to Fix CS2 Packet Loss After Recent Update
Learn How to Fix CS2 Packet Loss After Recent Update. Explore effective solutions to improve your gaming experience today.
How To Get Release Tokens In Outlast Trials
Learn How To Get Release Tokens In Outlast Trials. Discover tips, tricks, and guides to help you succeed in the game.