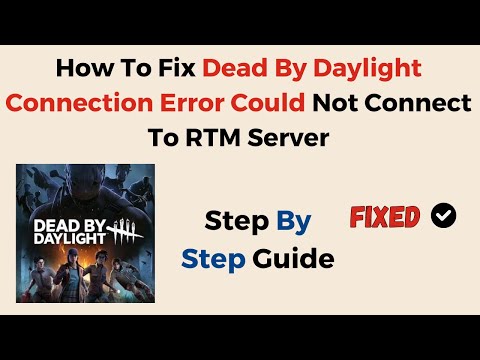How To Fix Dead By Daylight Connection Error Could Not Connect To RTM Server
Learn How To Fix Dead By Daylight Connection Error Could Not Connect To RTM Server and fix issues with connecting.
Hey there, fellow Dead by Daylight players! Dealing with a How To Fix Dead By Daylight Connection Error Could Not Connect To RTM Server? Don't worry, we've got you covered. In this guide, we'll walk you through some simple steps to resolve the "Could Not Connect to RTM Server" error so you can get back to enjoying the game in no time.
The first step in troubleshooting the "Could Not Connect to RTM Server" error in Dead by Daylight involves checking your system's date and time settings. This may seem like a minor detail, but incorrect date and time settings can cause connectivity issues, including the inability to connect to game servers.
To check your system's date and time settings on Windows, right-click on the clock in the taskbar, select "Adjust date/time," and ensure that the settings are accurate. On a Mac, you can access the date and time settings by clicking on the Apple menu, selecting "System Preferences," and then choosing "Date & Time."
A stable and active network connection is essential for seamless gameplay in Dead by Daylight. Before proceeding with troubleshooting the connection error, it's crucial to verify that your network connection is reliable. Ensure that you have a strong and consistent internet connection, as a weak or intermittent signal can lead to connectivity issues, including the "Could Not Connect to RTM Server" error.
If you're using a wired connection, check the Ethernet cable to ensure it's securely plugged in at both ends. If you're using Wi-Fi, consider moving closer to your router or using a wired connection if possible to rule out any potential wireless signal issues.
For players on gaming consoles, adjusting DNS (Domain Name System) settings can sometimes improve connectivity and resolve issues related to connecting to game servers. The DNS settings translate domain names into IP addresses, and tweaking these settings may help enhance your online gaming experience.
On PlayStation 4 (PS4), you can adjust the DNS settings by navigating to "Settings," selecting "Network," choosing "Set Up Internet Connection," and opting for either Wi-Fi or LAN. From there, select "Custom," and when prompted for DNS settings, choose "Manual" and input the desired DNS server addresses.
Resolve the 'Dead By Daylight failed to create party' issue with our guide. Get back to gaming with quick fixes and tips!
How to use Fog Vial in Dead by Daylight
Master the Fog Vial in Dead by Daylight with our expert guide. Learn its uses, strategies, and tips
How to Fix Dead by Daylight Not Working
Discover effective solutions to fix Dead by Daylight not working issues.
How to Check Dead by Daylight Server Status
Stay updated on Dead by Daylight server status. Learn how to check server health and ensure a smooth gaming experience.
How to Get Dark Trinkets in Dead by Daylight Halloween Event
With our help you will see that knowing How to Get Dark Trinkets in Dead by Daylight Halloween Event is easier than you think.
Where To Use The Empty Store Key In Dead Rising Deluxe Remaster
Today we bring you an explanatory guide on Where To Use The Empty Store Key In Dead Rising Deluxe Remaster.
How to fix Dead by Daylight EAC client cannot be instantiated
Welcome to our guide on How to fix Dead by Daylight EAC client cannot be instantiated in a specific and detailed way.
How to Fix Deadlock Connection Issues
We welcome you to our guide on How to Fix Deadlock Connection Issues in a specific and detailed manner.
How to fix Dead by Daylight High Ping
We have made a detailed guide to explain to you How to fix Dead by Daylight high ping, let's see.
How to Fix Dead By Daylight Crashing & Freezing
Discover How to Fix Dead By Daylight Crashing & Freezing with this excellent and explanatory guide.
Where to Find All Divine Intels in Final Fantasy 7 Rebirth
Discover Where to Find All Divine Intels in Final Fantasy 7 Rebirth. Uncover powerful secrets and enhance your gameplay with our comprehensive guide.
How To Get Climbing Picks in Nightingale
Discover expert tips and tricks for How To Get Climbing Picks in Nightingale on our comprehensive website.
How To Get Blades in Nightingale
Discover the best strategies for How To Get Blades in Nightingale on our website.
How To Summon the Buggy in Final Fantasy 7 Rebirth
Discover the step-by-step guide on How To Summon the Buggy in Final Fantasy 7 Rebirth. Unleash its abilities and enhance your gaming experience today!
How To Get Carved Stone in Nightingale
Discover the art of How To Get Carved Stone in Nightingale with expert guidance.
Hey there, fellow Dead by Daylight players! Dealing with a How To Fix Dead By Daylight Connection Error Could Not Connect To RTM Server? Don't worry, we've got you covered. In this guide, we'll walk you through some simple steps to resolve the "Could Not Connect to RTM Server" error so you can get back to enjoying the game in no time.
How To Fix Dead By Daylight Connection Error Could Not Connect To RTM Server
Step 1: Check System Date and Time Settings
The first step in troubleshooting the "Could Not Connect to RTM Server" error in Dead by Daylight involves checking your system's date and time settings. This may seem like a minor detail, but incorrect date and time settings can cause connectivity issues, including the inability to connect to game servers.
To check your system's date and time settings on Windows, right-click on the clock in the taskbar, select "Adjust date/time," and ensure that the settings are accurate. On a Mac, you can access the date and time settings by clicking on the Apple menu, selecting "System Preferences," and then choosing "Date & Time."
Step 2: Verify Network Connection
A stable and active network connection is essential for seamless gameplay in Dead by Daylight. Before proceeding with troubleshooting the connection error, it's crucial to verify that your network connection is reliable. Ensure that you have a strong and consistent internet connection, as a weak or intermittent signal can lead to connectivity issues, including the "Could Not Connect to RTM Server" error.
If you're using a wired connection, check the Ethernet cable to ensure it's securely plugged in at both ends. If you're using Wi-Fi, consider moving closer to your router or using a wired connection if possible to rule out any potential wireless signal issues.
Step 3: Adjust DNS Settings
For players on gaming consoles, adjusting DNS (Domain Name System) settings can sometimes improve connectivity and resolve issues related to connecting to game servers. The DNS settings translate domain names into IP addresses, and tweaking these settings may help enhance your online gaming experience.
On PlayStation 4 (PS4), you can adjust the DNS settings by navigating to "Settings," selecting "Network," choosing "Set Up Internet Connection," and opting for either Wi-Fi or LAN. From there, select "Custom," and when prompted for DNS settings, choose "Manual" and input the desired DNS server addresses.
Step 4: Restart the Game and Platform
A classic troubleshooting step that often proves effective is to restart both the Dead by Daylight game and your gaming platform. This process can refresh the network connection, clear any lingering issues with game data, and potentially resolve the "Could Not Connect to RTM Server" error.
To restart the game, simply exit out of Dead by Daylight and relaunch it. If you're playing on a gaming console, such as the PS4, Xbox One, or Nintendo Switch, power cycle the console by fully shutting it down, waiting for a few minutes, and then turning it back on.
Step 5: Check for Server Status
In some cases, connectivity issues may be attributed to server outages or maintenance periods. It's always worth verifying the status of the Dead by Daylight servers to rule out any server-related issues causing the "Could Not Connect to RTM Server" error.
To check for server status and updates, visit the official Dead by Daylight website or follow their social media channels for announcements regarding server maintenance, downtime, or any known issues affecting connectivity.
Step 6: Delete and Reinstall Dead by Daylight
If you've exhausted the previous troubleshooting steps and are still encountering the connection error, consider deleting and reinstalling Dead by Daylight on your gaming platform. This approach can effectively address persistent connectivity issues by initiating a fresh installation of the game.
On a PC, navigate to the Control Panel or Settings, select "Programs" or "Apps," find Dead by Daylight in the list of installed programs, and choose to uninstall it. Once the game is uninstalled, visit the official Dead by Daylight website or the digital storefront from which you purchased the game to download and reinstall it.
For console players, such as those on the PS4, locate Dead by Daylight in the system's library, press the Options button, and select "Delete." Then, proceed to reinstall the game from the PlayStation Store.
Step 7: Contact Dead by Daylight Support
In the event that you've diligently attempted the aforementioned steps and are still unable to resolve the "Could Not Connect to RTM Server" error, it may be time to reach out to Dead by Daylight Support for expert assistance. The support team is equipped to provide personalized guidance and troubleshooting to help you overcome persistent connectivity issues and get back to enjoying the game.
You can typically find support contact information on the Dead by Daylight website or within the game itself. Don't hesitate to communicate your specific issue and the steps you've already taken to address it, as this information can help the support team provide targeted assistance.
In summary, How To Fix Dead By Daylight Connection Error Could Not Connect To RTM Server, requires a systematic approach to troubleshooting. Ensuring correct system date and time settings, verifying stable network connections, adjusting DNS settings, restarting the game and platform, checking for server outages or maintenance periods, deleting and reinstalling Dead by Daylight, and reaching out to Dead by Daylight Support are all essential steps in resolving connectivity issues. Now that you have a comprehensive guide at your disposal, go ahead and give these steps a try. By following these troubleshooting methods, you'll be well-equipped to tackle the "Could Not Connect to RTM Server" error and get back to immersing yourself in the thrilling gameplay of Dead by Daylight. Happy gaming!
Mode:
Other Articles Related
How to fix Dead By Daylight failed to create partyResolve the 'Dead By Daylight failed to create party' issue with our guide. Get back to gaming with quick fixes and tips!
How to use Fog Vial in Dead by Daylight
Master the Fog Vial in Dead by Daylight with our expert guide. Learn its uses, strategies, and tips
How to Fix Dead by Daylight Not Working
Discover effective solutions to fix Dead by Daylight not working issues.
How to Check Dead by Daylight Server Status
Stay updated on Dead by Daylight server status. Learn how to check server health and ensure a smooth gaming experience.
How to Get Dark Trinkets in Dead by Daylight Halloween Event
With our help you will see that knowing How to Get Dark Trinkets in Dead by Daylight Halloween Event is easier than you think.
Where To Use The Empty Store Key In Dead Rising Deluxe Remaster
Today we bring you an explanatory guide on Where To Use The Empty Store Key In Dead Rising Deluxe Remaster.
How to fix Dead by Daylight EAC client cannot be instantiated
Welcome to our guide on How to fix Dead by Daylight EAC client cannot be instantiated in a specific and detailed way.
How to Fix Deadlock Connection Issues
We welcome you to our guide on How to Fix Deadlock Connection Issues in a specific and detailed manner.
How to fix Dead by Daylight High Ping
We have made a detailed guide to explain to you How to fix Dead by Daylight high ping, let's see.
How to Fix Dead By Daylight Crashing & Freezing
Discover How to Fix Dead By Daylight Crashing & Freezing with this excellent and explanatory guide.
Where to Find All Divine Intels in Final Fantasy 7 Rebirth
Discover Where to Find All Divine Intels in Final Fantasy 7 Rebirth. Uncover powerful secrets and enhance your gameplay with our comprehensive guide.
How To Get Climbing Picks in Nightingale
Discover expert tips and tricks for How To Get Climbing Picks in Nightingale on our comprehensive website.
How To Get Blades in Nightingale
Discover the best strategies for How To Get Blades in Nightingale on our website.
How To Summon the Buggy in Final Fantasy 7 Rebirth
Discover the step-by-step guide on How To Summon the Buggy in Final Fantasy 7 Rebirth. Unleash its abilities and enhance your gaming experience today!
How To Get Carved Stone in Nightingale
Discover the art of How To Get Carved Stone in Nightingale with expert guidance.