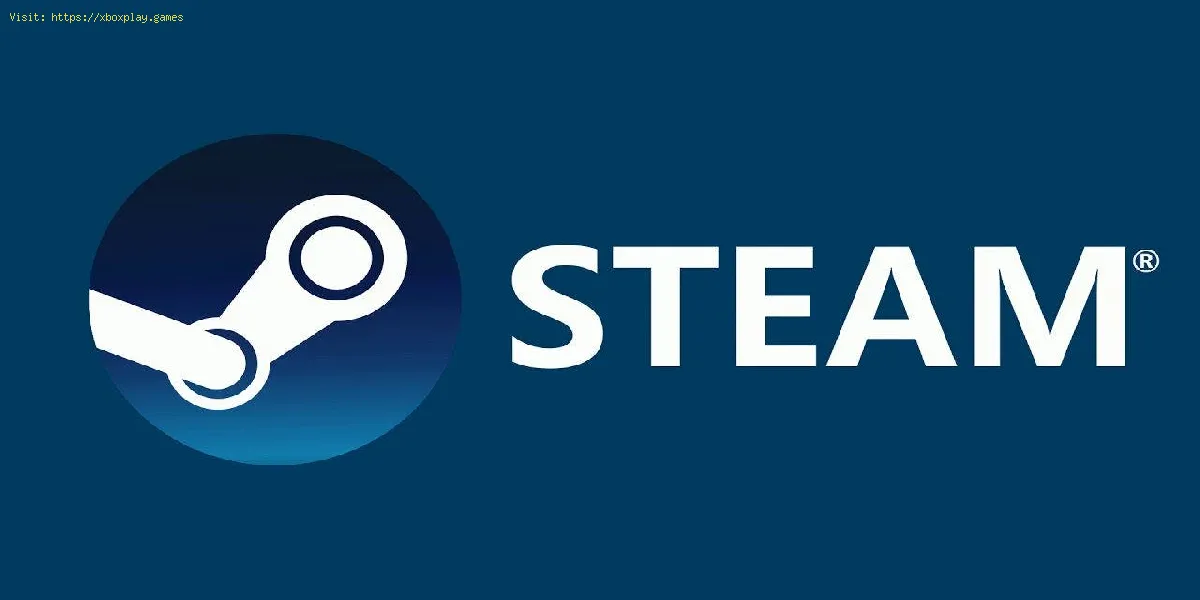durch
2023-11-13 03:32:04
Deutsch
Lesen Sie diesen Artikel in: English | Espanol | Francais | Deutsch | Portugues | Italiano |
Erfahren Sie mit unserem umfassenden Leitfaden zur Fehlerbehebung, wie Sie das Problem beheben können, dass Steam Ihre Dateien nicht synchronisieren konnte.
Haben Sie Probleme damit, dass Steam Ihre Dateien nicht synchronisieren kann? Machen Sie sich keine Sorgen, wir sind für Sie da! In dieser Anleitung führen wir Sie Schritt für Schritt durch den Prozess, um dieses Problem zu beheben und eine nahtlose Synchronisierung mit der Steam Cloud sicherzustellen. Lass uns anfangen!
So beheben Sie das Problem: Steam konnte Ihre Dateien nicht synchronisieren
Schritt 1: Auf die Spieleigenschaften zugreifen
Der erste Schritt zur Lösung des Steam-Synchronisierungsproblems besteht darin, das Spiel in Ihrer Steam-Bibliothek zu finden, bei dem das Synchronisierungsproblem auftritt. Sobald Sie das Spiel identifiziert haben, klicken Sie mit der rechten Maustaste darauf und wählen Sie „Eigenschaften“ aus dem angezeigten Dropdown-Menü.
Schritt 2: Deaktivieren der Synchronisierung mit Steam Cloud
Im Eigenschaftenfenster finden Sie eine Option mit der Bezeichnung „Mit Steam Cloud synchronisieren“. Diese Option ist normalerweise standardmäßig aktiviert. Um die Synchronisierung vorübergehend zu deaktivieren, deaktivieren Sie diese Option. Durch die Deaktivierung der Synchronisierung können wir das Synchronisierungsproblem effektiv lösen.
Schritt 3: Starten des Spiels ohne Synchronisierung
Lesen Sie auch:
Da die Synchronisierung nun deaktiviert wurde, ist es an der Zeit, das Spiel ohne Synchronisierung zu starten. Starten Sie das Spiel wie gewohnt und erstellen Sie während des Spiels einen neuen Speicherstand. Dieser Schritt stellt sicher, dass Sie über eine neue Sicherungsdatei für die spätere Synchronisierung verfügen.
Schritt 4: Beenden des Spiels
Sobald Sie eine neue Speicherdatei erstellt haben, beenden Sie das Spiel vollständig. Es ist wichtig, das Spiel zu beenden, um sicherzustellen, dass die im vorherigen Schritt vorgenommenen Änderungen ordnungsgemäß gespeichert werden.
Schritt 5: Synchronisierung mit Steam Cloud erneut aktivieren
Nachdem Sie das Spiel beendet haben, ist es an der Zeit, die Synchronisierung mit der Steam Cloud wieder zu aktivieren. Gehen Sie dazu zurück zum Eigenschaftenfenster des Spiels, indem Sie in Ihrer Bibliothek mit der rechten Maustaste darauf klicken und erneut „Eigenschaften“ auswählen. Suchen Sie im Eigenschaftenfenster die Option „Mit Steam Cloud synchronisieren“, die wir zuvor deaktiviert haben. Aktivieren Sie dieses Mal erneut die Option, um die Synchronisierung erneut zu aktivieren.
Schritt 6: Starten des Spiels mit aktivierter Synchronisierung
Wenn die Synchronisierung wieder aktiviert ist, ist es an der Zeit, das Spiel wie zuvor zu starten. Diesmal sollten Ihre lokalen Speicherungen nahtlos und ohne Probleme mit der Steam Cloud synchronisiert werden. Das Spiel sollte die neue Speicherdatei, die Sie zuvor erstellt haben, erkennen und sie mit der Steam Cloud synchronisieren.
Glückwunsch! Indem Sie diese einfachen Schritte befolgen, haben Sie das Steam-Problem, Dateien nicht synchronisieren zu können, erfolgreich behoben. Es ist wichtig, sicherzustellen, dass Ihr Spielfortschritt sicher in der Steam Cloud gesichert wird, um mögliche Datenverluste zu vermeiden. Dank der nahtlosen Synchronisierung können Sie beruhigt sein und Ihr Spielerlebnis in vollen Zügen genießen. Denken Sie daran: Wenn Sie auf weitere Probleme stoßen oder zusätzliche Hilfe benötigen, wenden Sie sich jederzeit an den Steam-Support, um weitere Hilfe zu erhalten. Sie stehen Ihnen mit Rat und Tat zur Seite und bieten Ihnen die nötige Unterstützung, um ein reibungsloses Spielerlebnis zu gewährleisten.
- So beheben Sie Steam Beim Durchführen Ihrer Suche ist ein Fehler aufgetreten
- Wie behebt man den Steam-Anwendungsladefehler 3:0000065432?
- Wie behebe ich, dass der Steam Family View-Pin nicht funktioniert?
- So reparieren Sie Kriegsdonnern, das auf Dampfdeck stürzt
- Wie kann ich den Absturz von Tekken 7 auf Steam Deck beheben?
- Wie behebe ich den Absturz von Ryujinx auf Steam Deck?
- Wie kann ich die Steam Link-App auf Meta Quest 2, 3 und Pro reparieren?
- Wie behebt man, dass der Steam-Big-Picture-Modus nicht funktioniert?
- Wie behebe ich, dass der Steam-Checkout nicht funktioniert?
- Wie kann ich das Problem beheben, dass Steam Ihre Dateien nicht synchronisieren konnte?
- Wie behebt man, dass das Steam-Captcha nicht funktioniert?
- Ist Crew Motorfest auf Steam?
- Wie behebt man den Steam-Fehlercode E20?
- Wie behebe ich den Steam-Fehler von ValidatePassword:2?
- So beheben Sie den Fehler „Voraussetzungsdaten fehlten in der Sitzung beim Verknüpfen des Steam-Kontos mit dem Battle.Net-Konto“. Problem?
- Wie kann ich beheben, dass Steam Deck keine Verbindung zum WLAN herstellt?
- Wie behebe ich das Steam „Ihre Transaktion kann nicht abgeschlossen werden…“?
- Wie behebt man die hohe GPU-Auslastung von Steam Deck?
- Wie behebt man den Steam Deck-Cloud-Synchronisierungsfehler?
- Wie behebt man den Fehler „Steam Deck Compatibility Tool Failed“?
- Wie kann ich beheben, dass Steam Ihren Controller unter Windows nicht erkennt?
- Wie behebt man, dass das Steam Deck-Dock nicht funktioniert?
- Wie lässt sich beheben, dass die Steam Deck-Tastatur nicht angezeigt wird?
- Wie behebt man das Knacken von Steam Deck-Audio?
- Wie behebe ich den Steam Game Notes-Fehler?
- Wie bekomme ich Scharlachrot in Final Fantasy XVI?
- Wie behebt man den Steam WebSocket-Fehler?
- So beheben Sie das Problem: Ubisoft Connect hat ein nicht wiederherstellbares Steam-Deck erkannt?
- Wie behebt man den Steam-Fehler E20?
- Wie behebt man Abstürze im Steam-Big-Picture-Modus?
- Wie behebt man, dass der Discord-Stream beim Laden hängen bleibt?
- Wie behebt man den Steam-Fehlercode 101?
- Wie kann ich beheben, dass Steam Store nicht geladen wird?
- Wie behebt man den Steam-Fehler „Keine Internetverbindung“?
- Wie behebt man den Fehler, dass die Steam-Bibliothek immer nach unten scrollt?
- Wie behebt man, dass Steam Deck beim Ladebildschirm hängen bleibt?
- Wie man Steam behebt, dass beim Versuch, sich anzumelden, etwas schief gelaufen ist?
- Wie starte ich Levels in Talos Principle 2 neu?
- Wie behebt man den Modern Warfare 3-Fehlercode „Chastise“?
- Wie öffnet man die goldenen Türen in Talos Principle 2?
- Wie schalte ich alle Charaktere in Risk of Rain Returns frei?
- Wie schalte ich die Providence-Testversionen in Risk of Rain Returns frei?
- Wie verwende ich den Scanner in The Invincible?