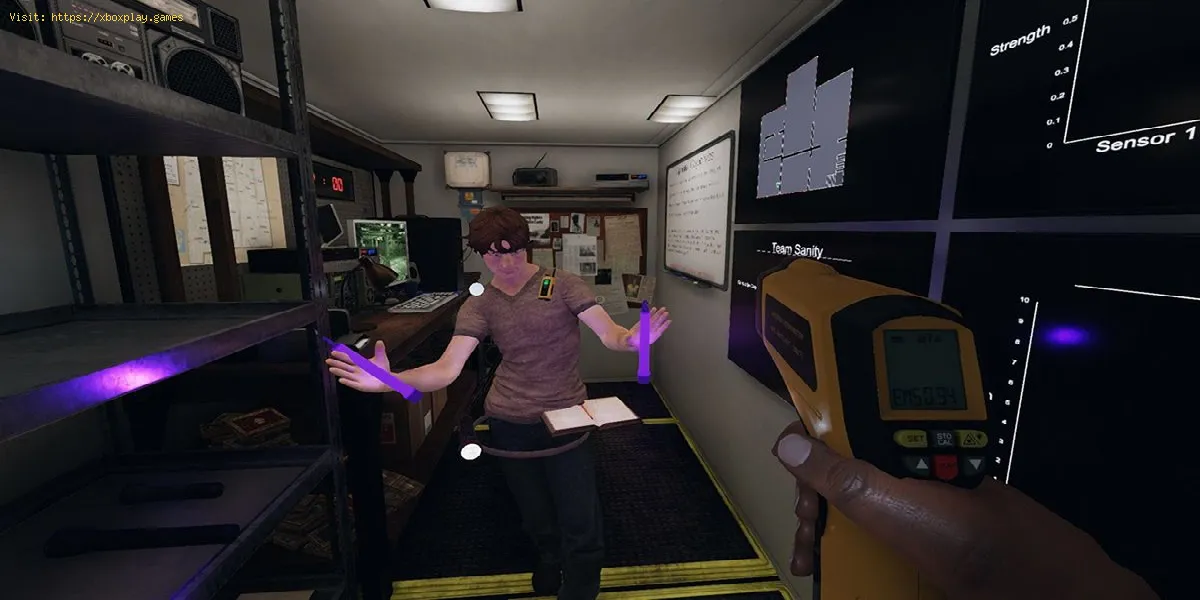durch
2023-08-18 08:27:49
Deutsch
Lesen Sie diesen Artikel in: English | Espanol | Francais | Deutsch | Portugues | Italiano |
Expertenleitfaden zur Behebung des Einfrierens von Phasmophobie nach dem Ascension-Update und zur Verbesserung Ihres Geisterjagderlebnisses.
Einleitung: Das Einfrieren von Phasmophobia nach dem Ascension-Update kann frustrierend sein. Aber keine Sorge, wir sind für Sie da! In dieser Anleitung führen wir Sie durch eine Reihe von Schritten, die Ihnen helfen, das Einfrierproblem zu beheben und in kürzester Zeit wieder auf Geisterjagd zu gehen.
Schritt 1: Finden Sie Phasmophobia in Ihrer Steam-Bibliothek
Der erste Schritt zur Behebung des Einfrierproblems in Phasmophobia besteht darin, das Spiel in Ihrer Steam-Bibliothek zu finden. Öffnen Sie dazu Ihre Steam-Bibliothek und verwenden Sie die Suchleiste oben im Fenster, wenn Sie Probleme haben, sie zu finden.
Schritt 2: Auf die Spieleinstellungen zugreifen
Lesen Sie auch:
Sobald Sie Phasmophobia in Ihrer Steam-Bibliothek gefunden haben, klicken Sie auf das Zahnradsymbol „Einstellungen“, das sich normalerweise in der Nähe der Wiedergabeschaltfläche befindet. Navigieren Sie von dort zur Registerkarte „Lokale Dateien“. Hier finden Sie Optionen zum Verwalten von Spieldateien und -einstellungen.
Schritt 3: SavedScreenX-Dateien löschen
In diesem Schritt suchen und löschen Sie alle Dateien, deren Namen mit „SavedScreen“ gefolgt von einer Nummer beginnen, wie z. B. SavedScreen1 oder SavedScreen2. Diese Dateien sind möglicherweise beschädigt oder stehen in Konflikt mit dem Spiel, was zu Problemen beim Einfrieren führen kann. Wählen Sie alle diese Dateien aus und löschen Sie sie, um mögliche Probleme zu beseitigen.
Schritt 4: Temporäre Dateien von Phasmophobia löschen
Temporäre Dateien können manchmal zu Problemen beim Einfrieren von Spielen führen. Um die temporären Dateien speziell für Phasmophobia zu löschen, öffnen Sie den Windows-Datei-Explorer und geben Sie „%Temp%“ (ohne Anführungszeichen) in die Adressleiste ein. Drücken Sie die Eingabetaste. Dadurch gelangen Sie zum Ordner für temporäre Dateien für Ihr Benutzerkonto. Suchen Sie alle temporären Dateien im Zusammenhang mit Phasmophobia und löschen Sie sie.
Schritt 5: AppData-Ordner überprüfen und Dateien sichern
Der AppData-Ordner enthält wichtige Spieldaten und Einstellungen. Um darauf zuzugreifen, drücken Sie Win + R auf Ihrer Tastatur, um das Dialogfeld „Ausführen“ zu öffnen. Geben Sie „%AppData%“ (ohne Anführungszeichen) ein und klicken Sie auf „OK“. Suchen Sie in diesem Verzeichnis nach einem Ordner mit dem Namen „Kinetic Games“. Bevor Sie fortfahren, erstellen Sie vorsichtshalber eine Sicherungskopie dieses Ordners. Auf diese Weise können Sie Ihre Spieldaten problemlos wiederherstellen, falls etwas schief geht.
Schritt 6: Löschen des Kinetic Games-Ordners in LocalLow
In diesem Schritt löschen Sie den Ordner „Kinetic Games“, der sich im Ordner „LocalLow“ befindet. Öffnen Sie den Windows-Datei-Explorer und geben Sie „%AppData%“ (ohne Anführungszeichen) in die Adressleiste ein. Drücken Sie die Eingabetaste, um zum AppData-Ordner zu gelangen. Suchen Sie den Ordner „LocalLow“ und öffnen Sie ihn. Suchen Sie darin den Ordner „Kinetic Games“ und löschen Sie ihn. Das Löschen dieses Ordners hilft dabei, alle problematischen Einstellungen im Zusammenhang mit Phasmophobia zurückzusetzen.
Schritt 7: Verwenden Sie den Registrierungseditor, um den Kinetic Games-Ordner zu löschen
Der Registrierungseditor ist ein leistungsstarkes Tool und sollte mit Vorsicht verwendet werden. Um darauf zuzugreifen, drücken Sie Win + R auf Ihrer Tastatur, um das Dialogfeld „Ausführen“ zu öffnen. Geben Sie „regedit“ (ohne Anführungszeichen) ein und klicken Sie auf „OK“. Der Registrierungseditor wird geöffnet. Navigieren Sie zu HKEY_CURRENT_USER\Software\Kinetic Games. Klicken Sie mit der rechten Maustaste auf den Ordner „Kinetic Games“ und wählen Sie „Löschen“. Dieser Schritt stellt sicher, dass alle verbleibenden problematischen Einstellungen aus der vorherigen Installation von Phasmophobia entfernt werden.
Schritt 8: Überprüfen der Integrität der Spieledateien
Um sicherzustellen, dass alle Spieldateien intakt und nicht beschädigt sind, sollten Sie die Integrität der Spieldateien überprüfen. Gehen Sie zurück zu Ihrer Steam-Bibliothek und suchen Sie erneut nach Phasmophobia. Klicken Sie mit der rechten Maustaste darauf, wählen Sie „Eigenschaften“ und klicken Sie dann auf die Registerkarte „Lokale Dateien“. Klicken Sie abschließend auf die Schaltfläche „Integrität der Spieledateien überprüfen“. Steam sucht nun nach fehlenden oder beschädigten Dateien und repariert sie bei Bedarf.
Wenn Sie diese benutzerfreundlichen Schritt-für-Schritt-Anleitungen befolgen, sollten Sie in der Lage sein, Probleme mit dem Einfrieren von Phasmophobia nach dem Ascension-Update zu beheben. Denken Sie daran, wichtige Dateien immer zu sichern, bevor Sie Änderungen vornehmen. Gehen Sie jetzt selbstbewusst an die verwunschenen Orte zurück und setzen Sie Ihre paranormalen Untersuchungen fort! Viel Spaß bei der Geisterjagd!
Plattform(s):
Microsoft Windows PC
Entwickelt von:
Kinetic Games
Im Vertrieb von:
Kinetic Games
Motor:
Unity
Genero(s):
Survival Horror
Modus:
Mehrspieler
Alterseinstufung (PEGI):
16+
- So meistern Sie die Vulnerable Challenge in Phasmophobia
- So meistern Sie die „Survival of the Fittest Challenge“ in Phasmophobia
- So schließen Sie die Speedrun-Herausforderung in Phasmophobia ab
- Wie schließe ich die Deja Vu-Herausforderung in Phasmophobia ab?
- Wie verwende ich den Bewegungssensor in Phasmophobia?
- Wie schließe ich die paranormale Paparazzi-Herausforderung in Phasmophobia ab?
- Wie verwende ich den Smudge Stick in Phasmophobia?
- Wie bekomme ich einen perfekten Ermittlungsbonus in Phasmophobia?
- Wie verwende ich eine Nachtsichtbrille in Phasmophobia?
- Wie schalte ich die am Kopf montierte Kamera in Phasmophobia ein?
- Wie verwende ich den Beschwörungskreis in Phasmophobia?
- Wie erkennt man den Farbton in Phasmophobia?
- Wie kann ich beheben, dass Phasmophobia nicht startet?
- Wie behebe ich, dass das Phasmophobia-Mikrofon nicht funktioniert?
- Wie kann ich beheben, dass Phasmophobia-Radio oder Walkie-Talkie nicht funktionieren?
- Wie verwende ich das DOTS Light in Phasmophobia?
- Wie kann man beheben, dass Phasmophobia beim Start nicht reagiert?
- Wie erkennt man Phantom in Phasmophobia?
- Alle Ghost-Bewegungsgeschwindigkeiten in Phasmophobia
- Wie kann das Einfrieren von Phasmophobia nach dem Ascension-Update behoben werden?
- Wie verwende ich den Schallsensor in Phasmophobia?
- Wie verwende ich Monkey Paw in Phasmophobia?
- Wie kann man „Hide and Seek: Seeker“ wöchentlich in Phasmophobia absolvieren?
- Wie spielt man Phasmophobia in VR?
- Verwendung des DOTS-Projektors in Phasmophobia
- Wie kann man den wöchentlichen Herausforderungsmodus in Phasmophobia schlagen?
- Wo finde ich alle verfluchten Besitztümer im Gefängnis in Phasmophobia?
- Wo man alle verfluchten Besitztümer auf dem Campingplatz Maple Lodge in Phasmophobia findet
- Wo man alle verfluchten Besitztümer in Sunny Meadows in Phasmophobia findet
- Alle Spawn-Standorte verfluchter Gegenstände in Phasmophobia
- Wie verwende ich die Affenpfote in Phasmophobia?
- Wie verwende ich ein Parabolmikrofon in Phasmophobia?
- Wie die Tarotkarten in Phasmophobia funktionieren
- Wie behebt man den Phasmophobia Unity-Fehler?
- Wie behebt man, dass die Phasmophobia-Steam-Authentifizierung fehlgeschlagen ist?
- Wo finde ich eine gefolterte Voodoo-Puppe in Phasmophobia?
- Wie behebt man den Fehler „Phasmophobia-Spiel existiert nicht“?
- Wie man in Phasmophobia unendlich viel Geld bekommt
- Wie kann das Problem behoben werden, dass das World of Warcraft-Update bei der Initialisierung hängen bleibt?
- Wie kann man in Roblox Mobile die Meldung „Es ist ein Fehler aufgetreten, bitte versuchen Sie es später noch einmal“ beheben?
- Alle Ghost-Bewegungsgeschwindigkeiten in Phasmophobia
- Wie kann man fünf Funkübertragungen in Warzone Shadow Siege Event abfangen?
- Wo kann man in Warzone Shadow Siege Event Kommandanten finden und töten?
- Wie füllt man Gaskanister in Warzone Shadow Siege Event aus?