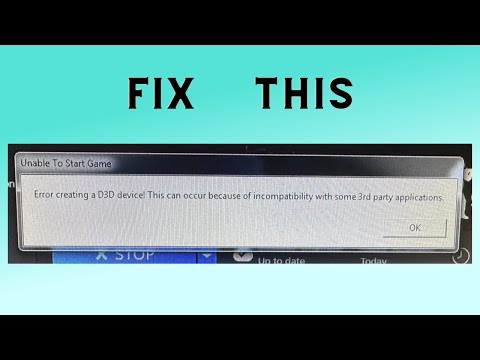How To Fix “Error Creating A D3D Device” In Counter-Strike 2 (CS2)
Learn How To Fix “Error Creating A D3D Device” In Counter-Strike 2 (CS2). swiftly with our step-by-step guide.
Experiencing the "Error Creating A D3D Device" issue in Counter-Strike 2 (CS2) can be frustrating, but fear not! In this guide, we'll walk you through some simple steps to resolve this problem and get you back into the game. Remember, if at any point you feel stuck or need further assistance, don't hesitate to reach out for help.
There are several possible causes for the "Error Creating A D3D Device" issue in CS2. Understanding these causes will help us find the appropriate solutions.
Outdated or incompatible graphics card drivers: One common cause of this error is outdated or incompatible graphics card drivers. Graphics card drivers are essential for proper rendering of graphics in games. If your drivers are outdated or incompatible, it can lead to errors like the one we're experiencing. Incompatible third-party applications: Sometimes, third-party applications, such as screen recording software or graphics enhancement tools, can interfere with the proper functioning of CS2 and cause the "Error Creating A D3D Device" issue.Incorrect launch options:Launch options are commands or parameters that you can set when launching CS2. Incorrect launch options can conflict with the game's rendering settings and result in the D3D device error. Corrupt game files: Corrupt game files can also trigger the "Error Creating A D3D Device" issue. These files may have become corrupted during installation or due to other factors like system errors or malware.
This article dissects key areas such as the most promising cases available, the market dynamics surrounding case rarities, community engagement through case openings, and economic considerations
How to unlock Premier Season 1 medal in CS2
In this guide post we explain How to unlock Premier Season 1 medal in CS2.
How to bunny hop in CS2
Our guide today aims to explain everything about How to bunny hop in CS2, let's see.
How to remove fog from Train in CS2
Today we bring you an explanatory guide on How to remove fog from Train in CS2.
How to Get 0 Ping in CS2
Welcome to our guide on How to Get 0 Ping in CS2 in a specific and detailed way.
How to Fix CS2 packet loss error
We invite you to discover How to Fix CS2 packet loss error with this excellent and explanatory guide.
How to convert Counter-Strike 2 sensitivity to FragPunk
Welcome to our guide on How to convert Counter-Strike 2 sensitivity to FragPunk in a specific and detailed way.
How to fix packet loss and jitter in CS2
Today we bring you an explanatory guide on How to fix packet loss and jitter in CS2 with precise details.
How to fix CS2 network issues
Today we bring you an explanatory guide on How to fix CS2 network issues with precise details.
How to make CS2 look like CS:GO
Discover How to make CS2 look like CS:GO with this excellent and detailed explanatory guide.
How To Fix Party Animals Error Code 10002 Failed To Fetch Account Data
Discover How To Fix Party Animals Error Code 10002 Failed To Fetch Account Data and get back.
How to Fix Cyberpunk 2077 New Person Same Old Mistakes
Find comprehensive step-by-step solutions on How to Fix Cyberpunk 2077 New Person Same Old Mistakes. Start flawless gaming today!
How To Fix EA Sports FC 24 “No Opponents Found”
How To Fix EA Sports FC 24 “No Opponents Found”? Discover our effective fixes and get back.
How To Fix Counter-Strike 2 CS2 Community Servers Not Loading
How To Fix Counter-Strike 2 CS2 Community Servers Not Loading in our comprehensive guide.
How To Fix Counter-Strike 2 (CS2) “Unable To Establish Connection With Gameserver”
How To Fix Counter-Strike 2 (CS2) “Unable To Establish Connection With Gameserver”? Dive into our easy guide.
Experiencing the "Error Creating A D3D Device" issue in Counter-Strike 2 (CS2) can be frustrating, but fear not! In this guide, we'll walk you through some simple steps to resolve this problem and get you back into the game. Remember, if at any point you feel stuck or need further assistance, don't hesitate to reach out for help.
Understanding the Causes
There are several possible causes for the "Error Creating A D3D Device" issue in CS2. Understanding these causes will help us find the appropriate solutions.
Outdated or incompatible graphics card drivers: One common cause of this error is outdated or incompatible graphics card drivers. Graphics card drivers are essential for proper rendering of graphics in games. If your drivers are outdated or incompatible, it can lead to errors like the one we're experiencing. Incompatible third-party applications: Sometimes, third-party applications, such as screen recording software or graphics enhancement tools, can interfere with the proper functioning of CS2 and cause the "Error Creating A D3D Device" issue.Incorrect launch options:Launch options are commands or parameters that you can set when launching CS2. Incorrect launch options can conflict with the game's rendering settings and result in the D3D device error. Corrupt game files: Corrupt game files can also trigger the "Error Creating A D3D Device" issue. These files may have become corrupted during installation or due to other factors like system errors or malware.
Step-by-Step Solutions
Now that we understand the potential causes, let's dive into the step-by-step solutions to fix the "Error Creating A D3D Device" issue in CS2.
Update Graphics Card Drivers
- 1. Visit your graphics card manufacturer's website and download the latest drivers for your specific graphics card model.
- 2. Once downloaded, follow the provided instructions to install the updated drivers on your system.
- 3. Restart your computer and launch CS2 to see if the error has been resolved.
Verify Game File Integrity
- 1. Open your Steam library and locate Counter-Strike 2.
- 2. Right-click on CS2 and select Properties from the context menu.
- 3. In the Properties window, go to the Local Files tab and click on Verify Integrity of Game Files.
- 4. Steam will now check the game files for any discrepancies or corruptions. If any issues are found, Steam will automatically fix them.
- 5. Launch CS2 again to see if the error persists.
Launch in Windowed Mode
- 1. Right-click on Counter-Strike 2 in your Steam library.
- 2. Select Properties and go to the General tab.
- 3. Check the option for launching in windowed mode.
- 4. Launch CS2 and see if the error still occurs. Running the game in windowed mode can sometimes bypass the D3D device error.
Change Game's Resolution
- 1. Launch CS2 and navigate to the game settings menu.
- 2. Look for the resolution settings and adjust them to match your monitor's native resolution.
- 3. Save the changes and restart the game to see if the error is resolved.
Remove Launch Options
- 1. Open your Steam library and right-click on Counter-Strike 2.
- 2. Select Properties, go to the General tab, and click on Set Launch Options.
- 3. In the Launch Options window, delete any existing launch options that might conflict with CS2.
- 4. Launch the game again and check if the error persists.
Adjust Video Settings
- 1. Within CS2, access the video settings menu.
- 2. Experiment with different video settings, such as lowering the graphics quality or disabling certain features.
- 3. Apply the changes and restart the game to see if the error is resolved.
Reinstall Counter-Strike 2
- 1. Right-click on CS2 in your Steam library.
- 2. Select Uninstall from the context menu and follow the prompts to remove the game from your system.
- 3. Once uninstalled, reinstall Counter-Strike 2 by downloading it again from your Steam library.
- 4. Launch the game and check if the error has been fixed.
By following these step-by-step solutions, you should be able to fix the "Error Creating A D3D Device" issue in Counter-Strike 2 (CS2). Remember to take your time and go through each solution carefully. If none of these steps work for you, don't hesitate to seek further assistance from technical support or the gaming community. Good luck, and may your gaming adventures continue without interruptions!
Tags: CS:GO, hltv, cs, ranks, cs go patch notes, counter strike global offensive, skins
Platform(s): Windows PC, Xbox 360, PS3, PS4, Mac OS, Linux, SteamOS, Xbox One
Genre(s): First-person shooter
Developer(s): Valve Corporation, Hidden Path Entertainment
Publisher(s): Microsoft (Xbox Live), Sony (PlayStation Network), Valve Corporation (Steam)
Engine: Source
Mode: Multiplayer
Age rating (PEGI): 16+
Other Articles Related
Best Cases to Open in CS2This article dissects key areas such as the most promising cases available, the market dynamics surrounding case rarities, community engagement through case openings, and economic considerations
How to unlock Premier Season 1 medal in CS2
In this guide post we explain How to unlock Premier Season 1 medal in CS2.
How to bunny hop in CS2
Our guide today aims to explain everything about How to bunny hop in CS2, let's see.
How to remove fog from Train in CS2
Today we bring you an explanatory guide on How to remove fog from Train in CS2.
How to Get 0 Ping in CS2
Welcome to our guide on How to Get 0 Ping in CS2 in a specific and detailed way.
How to Fix CS2 packet loss error
We invite you to discover How to Fix CS2 packet loss error with this excellent and explanatory guide.
How to convert Counter-Strike 2 sensitivity to FragPunk
Welcome to our guide on How to convert Counter-Strike 2 sensitivity to FragPunk in a specific and detailed way.
How to fix packet loss and jitter in CS2
Today we bring you an explanatory guide on How to fix packet loss and jitter in CS2 with precise details.
How to fix CS2 network issues
Today we bring you an explanatory guide on How to fix CS2 network issues with precise details.
How to make CS2 look like CS:GO
Discover How to make CS2 look like CS:GO with this excellent and detailed explanatory guide.
How To Fix Party Animals Error Code 10002 Failed To Fetch Account Data
Discover How To Fix Party Animals Error Code 10002 Failed To Fetch Account Data and get back.
How to Fix Cyberpunk 2077 New Person Same Old Mistakes
Find comprehensive step-by-step solutions on How to Fix Cyberpunk 2077 New Person Same Old Mistakes. Start flawless gaming today!
How To Fix EA Sports FC 24 “No Opponents Found”
How To Fix EA Sports FC 24 “No Opponents Found”? Discover our effective fixes and get back.
How To Fix Counter-Strike 2 CS2 Community Servers Not Loading
How To Fix Counter-Strike 2 CS2 Community Servers Not Loading in our comprehensive guide.
How To Fix Counter-Strike 2 (CS2) “Unable To Establish Connection With Gameserver”
How To Fix Counter-Strike 2 (CS2) “Unable To Establish Connection With Gameserver”? Dive into our easy guide.