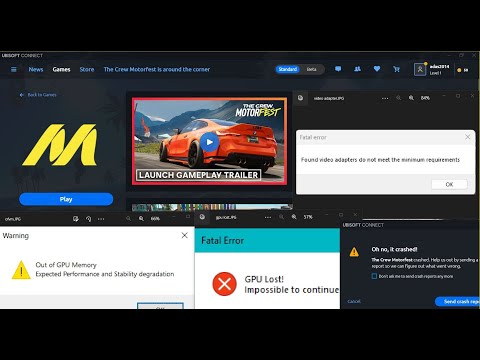How to Fix Crew Motorfest Crashing
How to Fix Crew Motorfest Crashing! Follow our step-by-step guide to get back in the race in no time.
Are you tired of experiencing random crashes while playing Crew Motorfest? You're not alone. Crashes can be frustrating and disrupt your gaming experience. However, fear not! In this friendly guide, we will walk you through the common causes of Crew Motorfest crashes and provide you with simple and effective solutions to fix them. Whether it's GPU driver issues, corrupted game files, or interference from security software, we've got you covered. So, let's dive in and get your Crew Motorfest running smoothly once again!
The first step in troubleshooting any crashing issue is to restart either the game launcher or your PC. Sometimes, crashes can occur due to temporary issues or conflicts that can be resolved by simply restarting the software or system. Here's how you can do it effectively:
Remember, this is often the easiest and quickest troubleshooting step to try. So, give it a go before proceeding further.
Antivirus and firewall software are essential for protecting your system from threats. However, they can sometimes interfere with Crew Motorfest, leading to crashes. To rule out any conflicts, it's worth temporarily disabling these programs. Here's how you can do it while ensuring your online safety:
Remember, disabling your antivirus and firewall temporarily is only for troubleshooting purposes. Make sure to re-enable them once you're done playing.
Amid the cryptocurrency craze, the 8HoursMining cloud computing platform has become a new favorite among investors for its high returns
The Role of Emotion AI in Creating More Engaging Reading Experiences
Emotion AI—technology designed to recognize and respond to human emotions—is stepping quietly into the reading world.
How Sim Racing Is Becoming the Next Big Esport for Console and PC Gamers
In the fast-evolving world of gaming, few genres have experienced as much transformation and momentum as sim racing.
Counter Strike Live Score: Real-Time Action and the Pulse of Competitive CS
In the fast-paced world of Counter-Strike esports, every round matters, every clutch can shift momentum, and every match tells a story that unfolds in real-time.
Reliable Source for Anniversary Gold in WoW
World of Warcraft (WoW) continues to captivate millions of players worldwide with its engaging gameplay, expansive lore, and exciting events
Instagram Growth Tips for Photographers: Building Your Online Portfolio
If you’re a photographer and want to make an appearance on Instagram, you have to compete with thousands of people who share the same idea.
What Xbox Games Have Been Inspired by Live Slots?
Console gaming and online casino gaming have always had a close relationship, often borrowing mechanics
How to Fix Power From Beyond in Starfield
Discover simple, step-by-step solutions to fix Power From Beyond in Starfield and enhance your gaming experience. Get your galactic fix now!
How to Fix Starfield Failed to Create Save Game
Get instant solutions on How to Fix Starfield Failed to Create Save Game. Step-by-step guide to restore.
Where to find the Secret Passage in Disney Dreamlight Valley
Unlock the magic! Discover Where to find the Secret Passage in Disney Dreamlight Valley. Transform your adventure.
How to Fix Deceit 2 Crashing
How to Fix Deceit 2 Crashing with our fool-proof guide. Improve gaming performance, say goodbye to crashes.
How to Fix NBA 2K24 Stuck in Gatorade Court
How to Fix NBA 2K24 Stuck in Gatorade Court! Follow our easy guide to get back in the game quickly.
Are you tired of experiencing random crashes while playing Crew Motorfest? You're not alone. Crashes can be frustrating and disrupt your gaming experience. However, fear not! In this friendly guide, we will walk you through the common causes of Crew Motorfest crashes and provide you with simple and effective solutions to fix them. Whether it's GPU driver issues, corrupted game files, or interference from security software, we've got you covered. So, let's dive in and get your Crew Motorfest running smoothly once again!
Restart the Game Launcher or PC:
The first step in troubleshooting any crashing issue is to restart either the game launcher or your PC. Sometimes, crashes can occur due to temporary issues or conflicts that can be resolved by simply restarting the software or system. Here's how you can do it effectively:
Restarting the Game Launcher:
- - Close the Crew Motorfest game launcher completely.
- - Right-click on the game launcher icon and select "Exit" or "Close."
- - Wait for a few seconds and relaunch the game launcher.
Restarting Your PC:
- - Save any unsaved work and close all running applications.
- - Click on the Start button and select "Restart."
- - Wait for your PC to shut down and restart automatically.
Remember, this is often the easiest and quickest troubleshooting step to try. So, give it a go before proceeding further.
Temporarily Disable Antivirus and Firewall:
Antivirus and firewall software are essential for protecting your system from threats. However, they can sometimes interfere with Crew Motorfest, leading to crashes. To rule out any conflicts, it's worth temporarily disabling these programs. Here's how you can do it while ensuring your online safety:
Temporarily Disabling Antivirus:
- - Locate the antivirus program icon in your system tray or taskbar.
- - Right-click on the icon and look for an option like "Disable" or "Pause Protection."
- - Choose the appropriate option and select the duration (e.g., 15 minutes, 1 hour).
- - Confirm the action and launch Crew Motorfest to see if the crashes still occur.
Temporarily Disabling Firewall:
- - Open the Control Panel on your PC.
- - Navigate to the "System and Security" section and click on "Windows Defender Firewall."
- - Select "Turn Windows Defender Firewall on or off" from the left sidebar.
- - Choose the option to "Turn off Windows Defender Firewall" for both private and public networks.
- - Save the changes and launch Crew Motorfest to check if the crashes persist.
Remember, disabling your antivirus and firewall temporarily is only for troubleshooting purposes. Make sure to re-enable them once you're done playing.
Update GPU Driver:
Outdated GPU drivers can be a common cause of crashes in Crew Motorfest. Keeping your drivers up to date is crucial for optimal performance and stability. Follow these user-friendly instructions to update your GPU drivers effectively:
Identify Your GPU:
- - Press the Windows key + R to open the Run dialog box.
- - Type "dxdiag" and hit Enter to open the DirectX Diagnostic Tool.
- - In the Display tab, you'll find the name of your GPU under the "Device" section.
Download the Latest Driver:
- - Visit the website of your GPU manufacturer (e.g., NVIDIA, AMD, Intel).
- - Look for the "Drivers" or "Support" section.
- - Enter your GPU model and operating system details.
- - Download the latest driver compatible with your system.
Install the Driver:
- - Locate the downloaded driver file and double-click on it.
- - Follow the on-screen instructions to install the driver.
- - Restart your PC after the installation process is complete.
Updating your GPU driver should resolve any compatibility issues and minimize crashes in Crew Motorfest.
Clear DirectX Shader Cache:
The DirectX shader cache is a collection of compiled shaders used by games like Crew Motorfest. Over time, this cache can become cluttered and cause crashes. Clearing the DirectX shader cache can often resolve related issues. Here's how you can do it:
Open File Explorer:
- - Press the Windows key + E to open File Explorer.
Navigate to the Shader Cache Location:
- -Copy and paste the following path into the address bar of File Explorer:
- %LOCALAPPDATA%\Microsoft\Windows\INetCache\ShaderCache
Delete the Contents:
- - Select all the files and folders in the ShaderCache folder.
- - Press the Delete key on your keyboard.
- - Confirm the action and close File Explorer.
Clearing the DirectX shader cache will prompt the game to rebuild the cache, which should eliminate any potential issues causing crashes.
Congratulations! You've reached the end of our friendly guide on fixing Crew Motorfest crashes. By following the steps outlined above, you should now have the knowledge and tools to tackle any crashing problem you encounter. Remember to always start with the simplest troubleshooting steps, such as restarting the game launcher or PC. If crashes persist, move on to more advanced solutions like updating GPU drivers, clearing the DirectX shader cache, and disabling overlay apps. And if you still experience crashes, don't hesitate to seek further assistance from the game's support team or online communities. Now go out there and enjoy a stable and crash-free Crew Motorfest gaming experience!
Mode:
Other Articles Related
High returns, low barriers to entry, 8HoursMining cloud mining opens a new chapter in asset appreciationAmid the cryptocurrency craze, the 8HoursMining cloud computing platform has become a new favorite among investors for its high returns
The Role of Emotion AI in Creating More Engaging Reading Experiences
Emotion AI—technology designed to recognize and respond to human emotions—is stepping quietly into the reading world.
How Sim Racing Is Becoming the Next Big Esport for Console and PC Gamers
In the fast-evolving world of gaming, few genres have experienced as much transformation and momentum as sim racing.
Counter Strike Live Score: Real-Time Action and the Pulse of Competitive CS
In the fast-paced world of Counter-Strike esports, every round matters, every clutch can shift momentum, and every match tells a story that unfolds in real-time.
Reliable Source for Anniversary Gold in WoW
World of Warcraft (WoW) continues to captivate millions of players worldwide with its engaging gameplay, expansive lore, and exciting events
Instagram Growth Tips for Photographers: Building Your Online Portfolio
If you’re a photographer and want to make an appearance on Instagram, you have to compete with thousands of people who share the same idea.
What Xbox Games Have Been Inspired by Live Slots?
Console gaming and online casino gaming have always had a close relationship, often borrowing mechanics
How to Fix Power From Beyond in Starfield
Discover simple, step-by-step solutions to fix Power From Beyond in Starfield and enhance your gaming experience. Get your galactic fix now!
How to Fix Starfield Failed to Create Save Game
Get instant solutions on How to Fix Starfield Failed to Create Save Game. Step-by-step guide to restore.
Where to find the Secret Passage in Disney Dreamlight Valley
Unlock the magic! Discover Where to find the Secret Passage in Disney Dreamlight Valley. Transform your adventure.
How to Fix Deceit 2 Crashing
How to Fix Deceit 2 Crashing with our fool-proof guide. Improve gaming performance, say goodbye to crashes.
How to Fix NBA 2K24 Stuck in Gatorade Court
How to Fix NBA 2K24 Stuck in Gatorade Court! Follow our easy guide to get back in the game quickly.