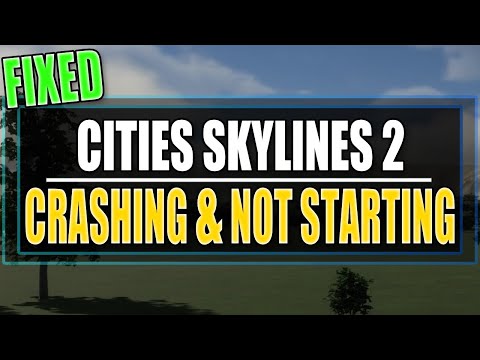How to Fix Cities Skylines 2 Crashing on Startup
Troubleshoot and How to Fix Cities Skylines 2 Crashing on Startup! Our easy-to-follow guide offers effective solutions.
Cities Skylines 2 crashing issue can be frustrating, but don't worry! In this guide, we'll walk you through some helpful steps to resolve the problem. By following these guidelines, you'll be able to get your game up and running smoothly again.Cities Skylines 2 is a popular city-building simulation game that allows players to create and manage their own virtual cities. However, like any other game, it is not immune to technical issues. One common problem that players encounter is the game crashing on startup. This can happen due to a variety of reasons, including outdated drivers, corrupted game files, insufficient permissions, or conflicts with other software.
In this blog post, we will provide a detailed step-by-step guide on how to fix the Cities Skylines 2 crashing issue. Whether you are a beginner or an experienced gamer, these troubleshooting methods will help you get back into the game in no time.
The first step in troubleshooting any game-related issue is to ensure that your computer meets the minimum system requirements. Cities Skylines 2 has specific requirements that your system needs to meet in order to run the game smoothly. These requirements typically include a compatible operating system (such as Windows 10), sufficient RAM (at least 8GB), and a supported graphics card.
To check if your system meets the minimum requirements, you can visit the official Cities Skylines 2 website or consult the game's documentation. If your system falls short of the requirements, you may need to upgrade your hardware to resolve the crashing issue.
Outdated or incompatible drivers can often lead to crashes in Cities Skylines 2. It is important to keep your graphics card driver up to date to ensure compatibility with the game. To update your graphics card driver, visit the manufacturer's website (NVIDIA or AMD) and download the latest driver version for your specific card model.
In addition to updating drivers, it is also recommended to verify the integrity of your game files. Platforms like Steam provide a feature to verify the game files, which can fix any corrupted files that may be causing the game to crash. To verify game files on Steam, follow these steps:
This will compare your game files with the original files from the game's server and replace any corrupted or missing files.
Sometimes, crashing issues can occur due to insufficient permissions. If your user account does not have full control over the game installation folder and its associated launcher, it can result in crashes on startup. To ensure proper permissions, follow these steps:
By granting full control to your user account, you will eliminate any permission-related issues that may be causing the game to crash on startup.
If the previous solutions haven't worked so far, it may be necessary to reinstall Cities Skylines 2. Uninstalling and reinstalling the game can resolve any issues related to corrupted or missing game files. To reinstall the game, follow these steps:
After reinstalling Cities Skylines 2, launch the game and check if the crashing issue has been resolved.
Master the game with our detailed guide on How to Export Electricity in Cities Skylines 2. Ensure your city never runs.
How To Get 60FPS Constant in Cities Skylines 2
Unlock the secret to an enhanced gaming experience! Learn How To Get 60FPS Constant in Cities Skylines 2.
How to Fix Cities Skylines 2 Hardware Not Supported for Volumetric Materials Error
Troubleshoot How to Fix Cities Skylines 2 Hardware Not Supported for Volumetric Materials Error. Follow our step-by-step guide.
How To Use Paradox Mods in Cities Skylines 2
Learn How To Use Paradox Mods in Cities Skylines 2. Unlock new features and city-building strategies today!
How to fix Cities Skylines 2 air pollution
Discover quick & effective strategies on How to fix Cities Skylines 2 air pollution. Maximize your play with our expert game fixes & tips.
How to get oil in Cities Skylines 2
Master How to get oil in Cities Skylines 2. Uncover top strategies, tips & tricks to boost your city's growth and economy. Visit now!
How to export water in Cities Skylines 2
Unlock the secret on How to export water in Cities Skylines 2. Explore practical tips and expert strategies to boost your game today!
How to upgrade roads in Cities Skylines 2
Master How to upgrade roads in Cities Skylines 2 with our expert guide. Take your city planning skills to the next level today!
How to delete save games in Cities Skylines 2?
Master the game cleanup process with our step-by-step guide on How to delete save games in Cities Skylines 2?.
How to buy more land in Cities Skylines 2
Master the art of land expansion in Cities Skylines 2. Our expert guide shows you How to buy more land in Cities Skylines 2.
How to Disable Chirper Popups in Cities Skylines 2
Learn How to Disable Chirper Popups in Cities Skylines 2 and enjoy a distraction-free gameplay. Quick, easy steps for an improved experience!
How to Change One-Way Road Direction in Cities Skylines 2
Master city planning with our guide on How to Change One-Way Road Direction in Cities Skylines 2.
How to Manage Traffic in Cities Skylines 2
Master city planning with our comprehensive guide on How to Manage Traffic in Cities Skylines 2.
How to Fix Cities Skylines 2 High Rent
Solve How to Fix Cities Skylines 2 High Rent. Our easy-to-follow guide equips you with solutions for a profitable, thriving city.
How to Fix Cities Skylines 2cUnity 2022.3.7f1_9480356cee4d Error
How to Fix Cities Skylines 2cUnity 2022.3.7f1_9480356cee4d Error with our easy guide. Step-by-step instructions.
Cities Skylines 2 crashing issue can be frustrating, but don't worry! In this guide, we'll walk you through some helpful steps to resolve the problem. By following these guidelines, you'll be able to get your game up and running smoothly again.Cities Skylines 2 is a popular city-building simulation game that allows players to create and manage their own virtual cities. However, like any other game, it is not immune to technical issues. One common problem that players encounter is the game crashing on startup. This can happen due to a variety of reasons, including outdated drivers, corrupted game files, insufficient permissions, or conflicts with other software.
In this blog post, we will provide a detailed step-by-step guide on how to fix the Cities Skylines 2 crashing issue. Whether you are a beginner or an experienced gamer, these troubleshooting methods will help you get back into the game in no time.
How to Fix Cities Skylines 2 Crashing on Startup
Check Minimum System Requirements:
The first step in troubleshooting any game-related issue is to ensure that your computer meets the minimum system requirements. Cities Skylines 2 has specific requirements that your system needs to meet in order to run the game smoothly. These requirements typically include a compatible operating system (such as Windows 10), sufficient RAM (at least 8GB), and a supported graphics card.
To check if your system meets the minimum requirements, you can visit the official Cities Skylines 2 website or consult the game's documentation. If your system falls short of the requirements, you may need to upgrade your hardware to resolve the crashing issue.
Update Drivers and Verify Game Files:
Outdated or incompatible drivers can often lead to crashes in Cities Skylines 2. It is important to keep your graphics card driver up to date to ensure compatibility with the game. To update your graphics card driver, visit the manufacturer's website (NVIDIA or AMD) and download the latest driver version for your specific card model.
In addition to updating drivers, it is also recommended to verify the integrity of your game files. Platforms like Steam provide a feature to verify the game files, which can fix any corrupted files that may be causing the game to crash. To verify game files on Steam, follow these steps:
- 1. Open Steam and go to your game library.
- 2. Right-click on Cities Skylines 2 and select "Properties."
- 3. In the Properties window, navigate to the "Local Files" tab.
- 4. Click on "Verify Integrity of Game Files" and wait for the process to complete.
This will compare your game files with the original files from the game's server and replace any corrupted or missing files.
Ensure Proper Permissions:
Sometimes, crashing issues can occur due to insufficient permissions. If your user account does not have full control over the game installation folder and its associated launcher, it can result in crashes on startup. To ensure proper permissions, follow these steps:
- 1. Navigate to the installation directory of Cities Skylines 2. The default path is usually: C:\Program Files (x86)\Steam\steamapps\common\Cities Skylines II.
- 2. Right-click on the game folder and select "Properties."
- 3. Go to the "Security" tab and click on "Edit" to modify the permissions.
- 4. Make sure your user account has full control over the folder by checking the box next to "Full Control."
- 5. Click "Apply" and "OK" to save the changes.
By granting full control to your user account, you will eliminate any permission-related issues that may be causing the game to crash on startup.
Reinstall the Game:
If the previous solutions haven't worked so far, it may be necessary to reinstall Cities Skylines 2. Uninstalling and reinstalling the game can resolve any issues related to corrupted or missing game files. To reinstall the game, follow these steps:
- 1. Open Steam and go to your game library.
- 2. Right-click on Cities Skylines 2 and select "Uninstall."
- 3. Once the game is uninstalled, go to the official game website or the Steam store and download the official game installer.
- 4. Run the installer and follow the on-screen instructions to reinstall the game.
After reinstalling Cities Skylines 2, launch the game and check if the crashing issue has been resolved.
Remove Launcher:
In some cases, removing the launcher can help resolve crashing problems in Cities Skylines 2. To remove the launcher, follow these steps:
- 1. Navigate to the installation directory of Cities Skylines 2 (C:\Program Files (x86)\Steam\steamapps\common\Cities Skylines II).
- 2. Look for a file named "launcher-installer-windows_2023.11.msi" and run it.
- 3. Follow the on-screen instructions to uninstall the launcher from your system.
Removing the launcher may eliminate any conflicts or compatibility issues that may be causing the game to crash on startup. However, keep in mind that removing the launcher may limit access to certain features or updates.
Enable Autosave and Steam Cloud Saves:
Enabling autosave and utilizing Steam Cloud saves can prevent data loss in case of crashes or unexpected shutdowns. By enabling autosave, the game will periodically save your progress, reducing the risk of losing significant gameplay data. Additionally, enabling Steam Cloud saves will store your game progress in the cloud, allowing you to access it from different devices.
To enable autosave in Cities Skylines 2, follow these steps:
- 1. Launch the game and go to the settings menu.
- 2. Navigate to the "Gameplay" or "Options" section.
- 3. Look for the autosave option and make sure it is enabled.
- 4. Adjust the autosave frequency according to your preferences.
To enable Steam Cloud saves, follow these steps:
- 1. Open Steam and go to your game library.
- 2. Right-click on Cities Skylines 2 and select "Properties."
- 3. In the Properties window, navigate to the "Updates" tab.
- 4. Check the box next to "Enable Steam Cloud synchronization for Cities Skylines 2."
By enabling autosave and Steam Cloud saves, you can minimize the impact of crashes and ensure that your progress is saved.
Disable DLC:
Temporarily disabling any installed DLC (Downloadable Content) might help identify if one of them is causing conflicts with Cities Skylines 2 on startup. DLCs often introduce new features, assets, or gameplay mechanics, which can sometimes interfere with the game's stability. To disable DLC, follow these steps:
- 1. Open Steam and go to your game library.
- 2. Right-click on Cities Skylines 2 and select "Properties."
- 3. In the Properties window, go to the "DLC" tab.
- 4. Uncheck the boxes next to any installed DLCs to disable them temporarily.
After disabling the DLCs, launch the game and check if the crashing issue persists. If the game starts successfully without any crashes, it indicates that one of the DLCs is causing the problem. You can then re-enable the DLCs one by one to identify the specific one causing the conflict.
Set Launch Options on Steam:
Launch options can provide additional parameters to the game executable, allowing you to customize certain settings or configurations. Adding specific launch options to Cities Skylines 2 on Steam may help resolve crashing issues. To set launch options, follow these steps:
- 1. Open Steam and go to your game library.
- 2. Right-click on Cities Skylines 2 and select "Properties."
- 3. In the Properties window, click on "Set Launch Options."
- 4. Enter the desired launch options, such as "-windowed" or "-force-d3d9".
- 5. Click "OK" to apply the changes.
By adding launch options, you can modify how the game starts up, potentially bypassing any issues that may be causing the game to crash on startup.
Lower Resolution from Launcher:
If you're still experiencing crashes, try lowering the game resolution from the launcher settings. Sometimes, running the game at high resolutions can overload your system, leading to crashes. To lower the resolution, follow these steps:
- 1. Launch the game and go to the settings menu.
- 2. Navigate to the "Graphics" or "Video" section.
- 3. Look for the resolution settings and lower it to a lower value.
- 4. Apply the changes and restart the game.
Lowering the resolution reduces the strain on your system's resources, potentially resolving the crashing issue in Cities Skylines 2.
By following these friendly guidelines, you should be able to fix the Cities Skylines 2 crashing on startup issue and enjoy a stable gaming experience. Remember to always keep your drivers up to date and ensure that your system meets the minimum requirements for optimal performance. Troubleshooting game crashes can be a trial-and-error process, but with the right approach, you can get back into the game and continue building your virtual cities. Happy gaming!
Tags: Cities: Skylines II
Platform(s): PlayStation 5 PS5, Windows PC, Xbox Series X/S
Genre(s): City-building, construction and management simulation
Developer(s): Colossal Order
Publisher(s): Paradox Interactive
Engine: Unity
Mode: Single-player
Other Articles Related
How to Export Electricity in Cities Skylines 2Master the game with our detailed guide on How to Export Electricity in Cities Skylines 2. Ensure your city never runs.
How To Get 60FPS Constant in Cities Skylines 2
Unlock the secret to an enhanced gaming experience! Learn How To Get 60FPS Constant in Cities Skylines 2.
How to Fix Cities Skylines 2 Hardware Not Supported for Volumetric Materials Error
Troubleshoot How to Fix Cities Skylines 2 Hardware Not Supported for Volumetric Materials Error. Follow our step-by-step guide.
How To Use Paradox Mods in Cities Skylines 2
Learn How To Use Paradox Mods in Cities Skylines 2. Unlock new features and city-building strategies today!
How to fix Cities Skylines 2 air pollution
Discover quick & effective strategies on How to fix Cities Skylines 2 air pollution. Maximize your play with our expert game fixes & tips.
How to get oil in Cities Skylines 2
Master How to get oil in Cities Skylines 2. Uncover top strategies, tips & tricks to boost your city's growth and economy. Visit now!
How to export water in Cities Skylines 2
Unlock the secret on How to export water in Cities Skylines 2. Explore practical tips and expert strategies to boost your game today!
How to upgrade roads in Cities Skylines 2
Master How to upgrade roads in Cities Skylines 2 with our expert guide. Take your city planning skills to the next level today!
How to delete save games in Cities Skylines 2?
Master the game cleanup process with our step-by-step guide on How to delete save games in Cities Skylines 2?.
How to buy more land in Cities Skylines 2
Master the art of land expansion in Cities Skylines 2. Our expert guide shows you How to buy more land in Cities Skylines 2.
How to Disable Chirper Popups in Cities Skylines 2
Learn How to Disable Chirper Popups in Cities Skylines 2 and enjoy a distraction-free gameplay. Quick, easy steps for an improved experience!
How to Change One-Way Road Direction in Cities Skylines 2
Master city planning with our guide on How to Change One-Way Road Direction in Cities Skylines 2.
How to Manage Traffic in Cities Skylines 2
Master city planning with our comprehensive guide on How to Manage Traffic in Cities Skylines 2.
How to Fix Cities Skylines 2 High Rent
Solve How to Fix Cities Skylines 2 High Rent. Our easy-to-follow guide equips you with solutions for a profitable, thriving city.
How to Fix Cities Skylines 2cUnity 2022.3.7f1_9480356cee4d Error
How to Fix Cities Skylines 2cUnity 2022.3.7f1_9480356cee4d Error with our easy guide. Step-by-step instructions.