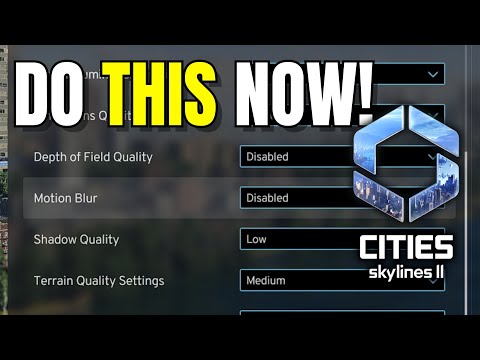How to Fix Cities Skylines 2 Blurry Graphics
Are you an avid Cities Skylines II player who is frustrated by blurry graphics? Don't worry, we've got you covered! In this comprehensive guide, we will walk you through a series of simple steps to help you resolve this issue and enhance your visual experience. Whether you are a seasoned player or a beginner, these methods will surely come in handy. So let's dive right in and get those graphics crystal clear!
How to Fix Cities Skylines 2 Blurry Graphics
Method 1: Restart the Game and Load the Current Save
Sometimes, a simple restart can do wonders. If you notice that the graphics are blurry, try closing the game and reopening it. Then, load your current save file and check if the issue persists. This method is a quick and easy way to fix any minor glitches that may have occurred.Method 2: Wait for Virtual Texturing Process to Finish
Cities Skylines II uses Virtual Texturing to optimize video memory usage for better textures. This process can take a while, especially if you have a large city or many mods installed. It is important to allow the game to complete this process before diving back into gameplay. Although it may require some patience, it will surely be worth the wait as it significantly improves the overall visual quality.Method 3: Disable Dynamic Resolution for Better Visuals
If you are willing to sacrifice a bit of FPS for improved visuals, disabling Dynamic Resolution can be a great option. Dynamic Resolution is a feature that adjusts the game's resolution based on the performance of your system. While it can help maintain a smooth frame rate, it may also result in blurry graphics. To disable Dynamic Resolution, navigate to the game's settings menu, specifically the Graphics tab, and uncheck the box that enables this feature. By doing so, you will ensure that the game displays at its maximum resolution, resulting in clearer and sharper visuals.
Method 4: Turn off Depth of Field
Depth of Field is a graphical effect that simulates the way our eyes focus on objects, blurring those in the background or foreground. While it can add a sense of realism, it may also contribute to blurry graphics in Cities Skylines II. To disable Depth of Field, head over to the Graphics tab in the in-game Settings menu and look for the option that allows you to turn it off. By doing this, you will eliminate any potential blurriness caused by this effect, resulting in a clearer and more vibrant game world.
Method 5: Update Your Graphics Drivers
Outdated graphics drivers can often cause compatibility issues and negatively impact the visual quality of your games. To ensure that you have the latest updates, visit the website of your graphics card manufacturer, such as Nvidia or AMD, and download the most recent drivers for your specific model. Alternatively, you can use GPU companion applications, such as GeForce Experience or Radeon Software, to automatically update your drivers. By keeping your graphics drivers up to date, you will minimize the chances of experiencing blurry graphics or other visual glitches.
Method 6: Verify Integrity of Game Files
Steam, the popular gaming platform, offers a useful feature to verify the integrity of game files. This feature checks if any of the game's files have been corrupted or modified, potentially causing graphical issues. To verify the integrity of Cities Skylines II, open Steam and go to your Library. Right-click on the game's name, select Properties, and then navigate to the Installed Files tab. From there, click on the "Verify integrity of game files" button and wait for the process to complete. Once done, restart your PC and launch the game to see if the blurry graphics issue has been resolved.
Method 7: Reinstall the Game (as a last resort)
If you have exhausted all other options and the issue persists, reinstalling the game might be necessary. However, before proceeding with this method, make sure to backup and save your progress. Reinstalling Cities Skylines II will ensure that all game files are fresh and free from any potential corruption. After reinstalling, it is important to wait for the Virtual Texturing process to finish before loading your most recent save file. This will ensure that all textures have been properly loaded, resulting in clear and crisp graphics.
We hope that these step-by-step methods have helped you resolve the issue of blurry graphics in Cities Skylines II. Remember, it's always a good idea to try each method one by one and test if the problem persists. By following these simple yet effective steps, you can enjoy an enhanced visual experience while immersing yourself in the world of Cities Skylines II. Happy gaming!
Other Articles Related
How to Export Electricity in Cities Skylines 2Master the game with our detailed guide on How to Export Electricity in Cities Skylines 2. Ensure your city never runs.
How To Get 60FPS Constant in Cities Skylines 2
Unlock the secret to an enhanced gaming experience! Learn How To Get 60FPS Constant in Cities Skylines 2.
How to Fix Cities Skylines 2 Hardware Not Supported for Volumetric Materials Error
Troubleshoot How to Fix Cities Skylines 2 Hardware Not Supported for Volumetric Materials Error. Follow our step-by-step guide.
How To Use Paradox Mods in Cities Skylines 2
Learn How To Use Paradox Mods in Cities Skylines 2. Unlock new features and city-building strategies today!
How to fix Cities Skylines 2 air pollution
Discover quick & effective strategies on How to fix Cities Skylines 2 air pollution. Maximize your play with our expert game fixes & tips.
How to get oil in Cities Skylines 2
Master How to get oil in Cities Skylines 2. Uncover top strategies, tips & tricks to boost your city's growth and economy. Visit now!
How to export water in Cities Skylines 2
Unlock the secret on How to export water in Cities Skylines 2. Explore practical tips and expert strategies to boost your game today!
How to upgrade roads in Cities Skylines 2
Master How to upgrade roads in Cities Skylines 2 with our expert guide. Take your city planning skills to the next level today!
How to delete save games in Cities Skylines 2?
Master the game cleanup process with our step-by-step guide on How to delete save games in Cities Skylines 2?.
How to buy more land in Cities Skylines 2
Master the art of land expansion in Cities Skylines 2. Our expert guide shows you How to buy more land in Cities Skylines 2.
How to Fix Spider-Man 2 Unable to Load Save Game
Learn How to Fix Spider-Man 2 Unable to Load Save Game with our step-by-step guide! Easy solutions that work. Get back to swinging through NYC today!
How to Fix Cities Skylines 2 Screen Flickering
Resolve How to Fix Cities Skylines 2 Screen Flickering with our guide. Dive in now for step-by-step instructions for seamless gameplay!
How to Fix Cities Skylines 2 Not Enough Customers
Solve How to Fix Cities Skylines 2 Not Enough Customers with our easy step-by-step guide! Streamline your city-building gameplay effortlessly.
The History of Lotteries: From Ancient Times to Modern Games
discover where lotteries began and what it has become today. Learn the best approach you can adopt to increase your chance of winning and reduce loss.
How to Fix Spider-Man 2 Mission Not Showing Up
Struggling with How to Fix Spider-Man 2 Mission Not Showing Up? Discover quick, foolproof fixes.