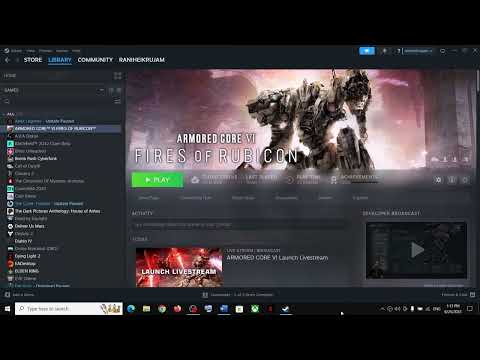How to Fix Armored Core 6 Not Unpacking
How to Fix Armored Core 6 Not Unpacking issues with our easy guide. Step-by-step solutions to get back.
Welcome to this comprehensive guide on how to fix the frustrating issue of Armored Core 6 not unpacking. As a dedicated gamer, there's nothing more disappointing than eagerly waiting to play a new game, only to encounter technical difficulties. We understand your frustration and are here to help you resolve this issue, so you can get back to enjoying a smooth gaming experience. Throughout this guide, we'll provide step-by-step instructions and tips to troubleshoot and fix Armored Core 6 not unpacking. So, let's dive in and get your game up and running!
Before we jump into the solutions, it's essential to understand why Armored Core 6 may not be unpacking properly. This issue can occur due to various reasons, such as corrupt game files, conflicts with other software, or outdated drivers. The frustration of eagerly waiting for a game to download, only to be unable to play it, is something many gamers can relate to. But fear not! We have some effective solutions to help you resolve this problem.
Verifying the integrity of game files is a crucial step in resolving the unpacking issue. This process checks if any files are missing or corrupted and replaces them with the correct ones. To verify game file integrity on Steam, follow these steps:
If you're not using Steam, some third-party software, such as GOG Galaxy or Epic Games Launcher, may have similar options to verify game file integrity. Check the respective software's documentation or support forums for instructions.
Sometimes, a simple restart can work wonders in resolving technical issues. Restarting Steam can refresh the system and clear any temporary glitches. Follow these steps to restart Steam on different devices:
Additionally, it's worth considering a few tips for a successful restart. Ensure that all game-related processes are closed before restarting Steam. If you encounter any issues during the restart, try restarting your computer as well.
Explore our expert guide on How to fix Armored Core 6 input lag and enhance your gaming experience!
How to fix Armored Core 6 brightness
How to fix Armored Core 6 brightness quickly using our easy step-by-step guide. Perfect your gaming experience today.
How to launch Armored Core 6 offline
How to launch Armored Core 6 offline with our step-by-step guide! Enhance your gameplay and conquer challenging levels with ease.
How to enable or disable subtitles in Armored Core 6
Master Armored Core 6 with our step-by-step guide on How to enable or disable subtitles in Armored Core 6.
How to Get Coral Weapons in Armored Core 6
Learn How to Get Coral Weapons in Armored Core 6 with our comprehensive guide on acquiring Coral Weapons.
How To Get Songbirds in Armored Core 6
Learn How To Get Songbirds in Armored Core 6. Discover tricks to unlock these elusive creatures for an enhanced gaming experience.
How to get Armored Core 6 Coral Weapons
Unlock the power with our comprehensive guide on How to get Armored Core 6 Coral Weapons. Boost your gaming strategy now!
How to Get OST Chips in Armored Core 6
Learn with our guide on How to Get OST Chips in Armored Core 6. Level-up your gameplay and dominate the battlefield today
How to get More Money in Armored Core 6
Master the game with our tips on How to get More Money in Armored Core 6. Learn smart strategies.
How to Improve Weight Load in Armored Core 6
How to Improve Weight Load in Armored Core 6. Explore our guide to seamlessly boost weight load capacity.
How to Complete Illegal Entry Mission in Armored Core 6
Discover step-by-step tips on How to Complete Illegal Entry Mission in Armored Core 6. Win every battle now
How to Increase Mission Income in Armored Core 6
How to Increase Mission Income in Armored Core 6 with our proven strategies. Boost your gameplay.
How to Fix Roblox Error Code 275
How to Fix Roblox Error Code 275! Simple guide to troubleshoot and solve issues. Level up your Roblox experience.
How to Get Linden Wood in Genshin Impact
Uncover the step-by-step guide on How to Get Linden Wood in Genshin Impact sourcing this crucial resource.
How to heal in Armored Core 6
How to heal in Armored Core 6? Discover expert tips and strategies to effectively heal and boost your performance.
Welcome to this comprehensive guide on how to fix the frustrating issue of Armored Core 6 not unpacking. As a dedicated gamer, there's nothing more disappointing than eagerly waiting to play a new game, only to encounter technical difficulties. We understand your frustration and are here to help you resolve this issue, so you can get back to enjoying a smooth gaming experience. Throughout this guide, we'll provide step-by-step instructions and tips to troubleshoot and fix Armored Core 6 not unpacking. So, let's dive in and get your game up and running!
Understanding the Issue:
Before we jump into the solutions, it's essential to understand why Armored Core 6 may not be unpacking properly. This issue can occur due to various reasons, such as corrupt game files, conflicts with other software, or outdated drivers. The frustration of eagerly waiting for a game to download, only to be unable to play it, is something many gamers can relate to. But fear not! We have some effective solutions to help you resolve this problem.
Verifying Game File Integrity:
Verifying the integrity of game files is a crucial step in resolving the unpacking issue. This process checks if any files are missing or corrupted and replaces them with the correct ones. To verify game file integrity on Steam, follow these steps:
- 1. Launch the Steam client on your computer.
- 2. Navigate to your game library and locate Armored Core 6.
- 3. Right-click on the game and select "Properties" from the drop-down menu.
- 4. In the properties window, click on the "Local Files" tab.
- 5. Click on the "Verify Integrity of Game Files" button.
- 6. Steam will now compare your game files with the ones in its database, automatically replacing any corrupted or missing files.
If you're not using Steam, some third-party software, such as GOG Galaxy or Epic Games Launcher, may have similar options to verify game file integrity. Check the respective software's documentation or support forums for instructions.
Restarting Steam:
Sometimes, a simple restart can work wonders in resolving technical issues. Restarting Steam can refresh the system and clear any temporary glitches. Follow these steps to restart Steam on different devices:
On a PC:
- - Click on the "Steam" menu located in the top-left corner of the Steam client.
- - Select "Exit" to close Steam.
- - Wait a few moments, then relaunch Steam from your desktop or start menu.
On a Mac:
- - Click on the "Steam" menu located in the menu bar at the top of the screen.
- - Select "Quit Steam" to exit the application.
- - Wait for a moment, then reopen Steam from your Applications folder.
Additionally, it's worth considering a few tips for a successful restart. Ensure that all game-related processes are closed before restarting Steam. If you encounter any issues during the restart, try restarting your computer as well.
Reinstalling the Game:
If the previous solutions haven't resolved the issue, reinstalling Armored Core 6 may be necessary. However, before proceeding with the reinstallation, it's crucial to back up your game data to avoid losing any progress. Follow these steps to uninstall and reinstall the game:
Uninstalling the Game:
- - On a PC:
- - Open the Control Panel from the Start menu.
- - Click on "Uninstall a program" under the Programs section.
- - Locate Armored Core 6 in the list of installed programs.
- - Right-click on the game and select "Uninstall" from the options.
- - Follow the on-screen prompts to complete the uninstallation process.
- - On a Mac
- - Open Finder and navigate to the Applications folder
- - Locate Armored Core 6 and drag it to the Trash.
- - Right-click on the Trash icon in the Dock and select "Empty Trash" to complete the uninstallation process.
Reinstalling the Game:
- - On a PC:
- - Open Steam and navigate to your game library.
- - Find Armored Core 6 and click on the "Install" button.
- - Follow the on-screen prompts to download and install the game.
- - On a Mac:
- - Open Steam and go to your game library.
- - Find Armored Core 6 and click on the "Install" button.
- - Follow the instructions to download and install the game.
Updating GPU Drivers:
Outdated GPU drivers can often cause compatibility issues and prevent games from running correctly. Updating your GPU drivers is crucial in resolving such issues. Here's how you can check and update your GPU drivers on different systems:
Windows:
- - Visit the official website of your GPU manufacturer (NVIDIA, AMD, or Intel).
- - Look for the "Drivers" or "Support" section on the website.
- - Enter the necessary details to identify your GPU model.
- - Download the latest driver for your GPU model and follow the installation instructions provided by the manufacturer.
Mac:
- - Click on the Apple menu and select "About This Mac."
- - In the "Overview" tab, click on "System Report."
- - Look for the "Graphics/Displays" section.
- - Note down the details of your GPU.
- - Visit the official website of the GPU manufacturer and search for the latest driver for your GPU model.
- - Follow the installation instructions provided by the manufacturer to update your GPU driver.
If you prefer a more automated approach to updating your drivers, you can also use driver update software like Driver Booster or Snappy Driver Installer. These tools can scan your system, identify outdated drivers, and update them with just a few clicks.
Seeking Further Assistance:
If the previous solutions haven't resolved the issue, don't lose hope! It's always helpful to reach out for further assistance. Before seeking additional help, it's essential to try all the solutions provided in this guide to ensure you've covered all possible fixes. Consider seeking assistance from official support channels, such as the game's developers or publisher. Online gaming communities and forums can also be a great resource for troubleshooting tips and solutions. Sharing your experience and seeking advice from fellow gamers who may have encountered similar issues can often lead to effective solutions.
We hope this comprehensive guide has helped you troubleshoot and resolve the frustrating issue of Armored Core 6 not unpacking. By understanding the issue, verifying game file integrity, restarting Steam, reinstalling the game, and updating GPU drivers, you've covered a range of potential solutions. Remember to apply these solutions in the specified order, as each step builds upon the previous one. We encourage you to share your experiences and additional tips in the comments section below. Happy gaming, and may your future gaming sessions be free of technical hurdles!
Tags: Armored Core VI: Fires of Rubicon
Platform(s): PlayStation 4 PS4, PlayStation 5 PS5, Windows PC, Xbox One, Xbox Series X/S
Genre(s): Vehicular combat
Developer(s): FromSoftware
Publisher(s): Bandai Namco Entertainment
Release date: August 25, 2023
Mode: Single-player, multiplayer
Age rating (PEGI): 12+
Other Articles Related
How to fix Armored Core 6 input lagExplore our expert guide on How to fix Armored Core 6 input lag and enhance your gaming experience!
How to fix Armored Core 6 brightness
How to fix Armored Core 6 brightness quickly using our easy step-by-step guide. Perfect your gaming experience today.
How to launch Armored Core 6 offline
How to launch Armored Core 6 offline with our step-by-step guide! Enhance your gameplay and conquer challenging levels with ease.
How to enable or disable subtitles in Armored Core 6
Master Armored Core 6 with our step-by-step guide on How to enable or disable subtitles in Armored Core 6.
How to Get Coral Weapons in Armored Core 6
Learn How to Get Coral Weapons in Armored Core 6 with our comprehensive guide on acquiring Coral Weapons.
How To Get Songbirds in Armored Core 6
Learn How To Get Songbirds in Armored Core 6. Discover tricks to unlock these elusive creatures for an enhanced gaming experience.
How to get Armored Core 6 Coral Weapons
Unlock the power with our comprehensive guide on How to get Armored Core 6 Coral Weapons. Boost your gaming strategy now!
How to Get OST Chips in Armored Core 6
Learn with our guide on How to Get OST Chips in Armored Core 6. Level-up your gameplay and dominate the battlefield today
How to get More Money in Armored Core 6
Master the game with our tips on How to get More Money in Armored Core 6. Learn smart strategies.
How to Improve Weight Load in Armored Core 6
How to Improve Weight Load in Armored Core 6. Explore our guide to seamlessly boost weight load capacity.
How to Complete Illegal Entry Mission in Armored Core 6
Discover step-by-step tips on How to Complete Illegal Entry Mission in Armored Core 6. Win every battle now
How to Increase Mission Income in Armored Core 6
How to Increase Mission Income in Armored Core 6 with our proven strategies. Boost your gameplay.
How to Fix Roblox Error Code 275
How to Fix Roblox Error Code 275! Simple guide to troubleshoot and solve issues. Level up your Roblox experience.
How to Get Linden Wood in Genshin Impact
Uncover the step-by-step guide on How to Get Linden Wood in Genshin Impact sourcing this crucial resource.
How to heal in Armored Core 6
How to heal in Armored Core 6? Discover expert tips and strategies to effectively heal and boost your performance.