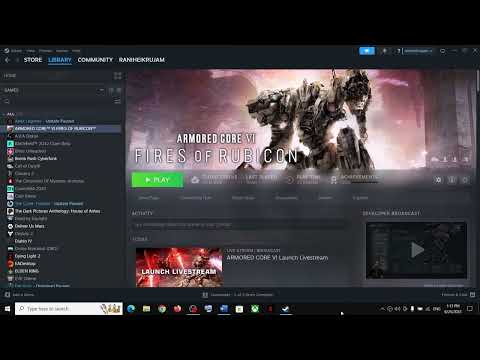How to Fix Armored Core 6 Crashing
Discover quick solutions on How to Fix Armored Core 6 Crashing. Master troubleshooting for a smooth experience.
Armored Core 6 is an exciting and action-packed game that has captivated players worldwide. However, like any complex software, it is not immune to technical issues. One common problem that players encounter is game crashing. Whether you're in the middle of an intense battle or exploring a vast open world, sudden crashes can be frustrating and disrupt your gaming experience. Don't worry though, as this guide aims to provide you with practical and friendly solutions to fix Armored Core 6 crashing once and for all.
One of the first steps you can take to address crashing issues in Armored Core 6 is to close unnecessary background applications. These applications consume system resources and can interfere with the game's performance. To close background apps on Windows, simply press Ctrl + Shift + Esc to open the Task Manager. From there, navigate to the Processes or Details tab and end any processes that are not essential for your gaming experience. On macOS, press Command + Space to open Spotlight, type "Activity Monitor," and hit Enter. In the Activity Monitor window, identify and close any non-essential processes.
By closing background apps, you optimize system resources, allowing Armored Core 6 to run smoothly without crashes.
Running Armored Core 6 with administrative privileges can help prevent potential conflicts that may cause crashes. To do this on Windows, locate the game's executable file, right-click on it, and select "Run as administrator." On macOS, open Terminal and type "sudo" followed by a space. Drag the game's executable file into the Terminal window and press Enter.
Running the game as an administrator is a simple step that often resolves crashing issues by ensuring the game has the necessary permissions to operate without interference.
Explore our expert guide on How to fix Armored Core 6 input lag and enhance your gaming experience!
How to fix Armored Core 6 brightness
How to fix Armored Core 6 brightness quickly using our easy step-by-step guide. Perfect your gaming experience today.
How to launch Armored Core 6 offline
How to launch Armored Core 6 offline with our step-by-step guide! Enhance your gameplay and conquer challenging levels with ease.
How to enable or disable subtitles in Armored Core 6
Master Armored Core 6 with our step-by-step guide on How to enable or disable subtitles in Armored Core 6.
How to Get Coral Weapons in Armored Core 6
Learn How to Get Coral Weapons in Armored Core 6 with our comprehensive guide on acquiring Coral Weapons.
How To Get Songbirds in Armored Core 6
Learn How To Get Songbirds in Armored Core 6. Discover tricks to unlock these elusive creatures for an enhanced gaming experience.
How to get Armored Core 6 Coral Weapons
Unlock the power with our comprehensive guide on How to get Armored Core 6 Coral Weapons. Boost your gaming strategy now!
How to Get OST Chips in Armored Core 6
Learn with our guide on How to Get OST Chips in Armored Core 6. Level-up your gameplay and dominate the battlefield today
How to get More Money in Armored Core 6
Master the game with our tips on How to get More Money in Armored Core 6. Learn smart strategies.
How to Improve Weight Load in Armored Core 6
How to Improve Weight Load in Armored Core 6. Explore our guide to seamlessly boost weight load capacity.
How to Fix Baldur’s Gate 3 Stuck Lava Valve
How to Fix Baldur’s Gate 3 Stuck Lava Valve? Visit our page for a step-by-step guide on fixing this in-game issue.
How To Get The Forth Strand Aspect In Destiny 2
How To Get The Forth Strand Aspect In Destiny 2 with our expert guide. Advance your gameplay.
How to Fix Star Citizen Error Code 30012
Resolve How to Fix Star Citizen Error Code 30012 with our step-by-step guide! Ensure uninterrupted gameplay with our effective tips.
How to Fix Steam Error from ValidatePassword:2
How to Fix Steam Error from ValidatePassword:2 with our simple steps! Uncover proven, user-friendly methods to get back.
How to get Cotton in Palia
How to get Cotton in Palia with our helpful guide! Unlock countless crafting potentials with ease.
Armored Core 6 is an exciting and action-packed game that has captivated players worldwide. However, like any complex software, it is not immune to technical issues. One common problem that players encounter is game crashing. Whether you're in the middle of an intense battle or exploring a vast open world, sudden crashes can be frustrating and disrupt your gaming experience. Don't worry though, as this guide aims to provide you with practical and friendly solutions to fix Armored Core 6 crashing once and for all.
Close Background Apps
One of the first steps you can take to address crashing issues in Armored Core 6 is to close unnecessary background applications. These applications consume system resources and can interfere with the game's performance. To close background apps on Windows, simply press Ctrl + Shift + Esc to open the Task Manager. From there, navigate to the Processes or Details tab and end any processes that are not essential for your gaming experience. On macOS, press Command + Space to open Spotlight, type "Activity Monitor," and hit Enter. In the Activity Monitor window, identify and close any non-essential processes.
By closing background apps, you optimize system resources, allowing Armored Core 6 to run smoothly without crashes.
Run Armored Core 6 as Administrator
Running Armored Core 6 with administrative privileges can help prevent potential conflicts that may cause crashes. To do this on Windows, locate the game's executable file, right-click on it, and select "Run as administrator." On macOS, open Terminal and type "sudo" followed by a space. Drag the game's executable file into the Terminal window and press Enter.
Running the game as an administrator is a simple step that often resolves crashing issues by ensuring the game has the necessary permissions to operate without interference.
Check Temperatures and Ventilation
Overheating can be a major culprit behind game crashes. When your hardware reaches excessive temperatures, it can lead to instability and system shutdowns. It is crucial to monitor your hardware temperatures during gameplay. Various software tools, such as MSI Afterburner or HWMonitor, can provide real-time temperature readings.
If you notice that your hardware is running too hot, take steps to improve ventilation. Start by cleaning your computer's fans and ensuring they are free from dust. You can also adjust fan settings in your computer's BIOS or use software tools to increase fan speed. Additionally, ensure that your computer is placed in a well-ventilated area, avoiding blocking air vents or placing it on soft surfaces that impede airflow.
By keeping your hardware cool, you minimize the risk of crashes and enhance the overall stability of Armored Core 6.
Update DirectX Version
DirectX plays a crucial role in game performance and stability. Outdated versions of DirectX can result in crashes and other graphical issues. To update DirectX, visit the official Microsoft website and download the latest version compatible with your operating system. The installation process is straightforward and will replace any outdated DirectX components with the latest ones.
By ensuring you have the most up-to-date version of DirectX, you provide Armored Core 6 with the necessary support for smooth and crash-free gameplay.
Update GPU Driver
The GPU (Graphics Processing Unit) driver is another essential component for optimal gaming performance. Outdated or incompatible GPU drivers can cause crashes in games like Armored Core 6. To update your GPU driver, first identify the make and model of your graphics card. Visit the manufacturer's website, such as Nvidia or AMD, and locate the appropriate driver for your operating system. Download and install the latest driver, following the provided instructions.
Updating your GPU driver ensures that Armored Core 6 can take full advantage of your graphics card's capabilities and minimizes the risk of crashes.
Delete Cache Files
Over time, accumulated cache files can impact the performance and stability of Armored Core 6. Deleting these files can resolve crashing caused by corrupted data. To clear cache files specific to Armored Core 6 on Windows, navigate to the game's installation directory, locate the cache folder, and delete its contents. On macOS, access the Library folder by holding the Option key and clicking Go in the Finder menu. Within the Library folder, locate and delete the cache files associated with Armored Core 6.
By regularly cleaning out cache files, you ensure that Armored Core 6 operates with clean data, reducing the likelihood of crashes.
Install Visual C++ Dependencies
Visual C++ redistributable packages are essential for running Armored Core 6 effectively. Missing or corrupted Visual C++ dependencies can lead to crashes. To install or repair Visual C++ dependencies on Windows, visit the official Microsoft website and download the appropriate redistributable package for your system. Follow the installation instructions provided. On macOS, Visual C++ dependencies are not required.
By ensuring that you have the necessary Visual C++ dependencies, you eliminate a potential cause of crashes in Armored Core 6.
Crashes in Armored Core 6 can be frustrating, but with the solutions provided in this friendly guide, you can overcome these issues and get back to enjoying a smooth and crash-free gaming experience. Remember to try each step one by one and test the game after each solution. By closing background apps, running the game as an administrator, monitoring temperatures and improving ventilation, updating DirectX and GPU drivers, deleting cache files, and installing Visual C++ dependencies, you give Armored Core 6 the best chance of running without crashes. Happy gaming!
Tags: Armored Core VI: Fires of Rubicon
Platform(s): PlayStation 4 PS4, PlayStation 5 PS5, Windows PC, Xbox One, Xbox Series X/S
Genre(s): Vehicular combat
Developer(s): FromSoftware
Publisher(s): Bandai Namco Entertainment
Release date: August 25, 2023
Mode: Single-player, multiplayer
Age rating (PEGI): 12+
Other Articles Related
How to fix Armored Core 6 input lagExplore our expert guide on How to fix Armored Core 6 input lag and enhance your gaming experience!
How to fix Armored Core 6 brightness
How to fix Armored Core 6 brightness quickly using our easy step-by-step guide. Perfect your gaming experience today.
How to launch Armored Core 6 offline
How to launch Armored Core 6 offline with our step-by-step guide! Enhance your gameplay and conquer challenging levels with ease.
How to enable or disable subtitles in Armored Core 6
Master Armored Core 6 with our step-by-step guide on How to enable or disable subtitles in Armored Core 6.
How to Get Coral Weapons in Armored Core 6
Learn How to Get Coral Weapons in Armored Core 6 with our comprehensive guide on acquiring Coral Weapons.
How To Get Songbirds in Armored Core 6
Learn How To Get Songbirds in Armored Core 6. Discover tricks to unlock these elusive creatures for an enhanced gaming experience.
How to get Armored Core 6 Coral Weapons
Unlock the power with our comprehensive guide on How to get Armored Core 6 Coral Weapons. Boost your gaming strategy now!
How to Get OST Chips in Armored Core 6
Learn with our guide on How to Get OST Chips in Armored Core 6. Level-up your gameplay and dominate the battlefield today
How to get More Money in Armored Core 6
Master the game with our tips on How to get More Money in Armored Core 6. Learn smart strategies.
How to Improve Weight Load in Armored Core 6
How to Improve Weight Load in Armored Core 6. Explore our guide to seamlessly boost weight load capacity.
How to Fix Baldur’s Gate 3 Stuck Lava Valve
How to Fix Baldur’s Gate 3 Stuck Lava Valve? Visit our page for a step-by-step guide on fixing this in-game issue.
How To Get The Forth Strand Aspect In Destiny 2
How To Get The Forth Strand Aspect In Destiny 2 with our expert guide. Advance your gameplay.
How to Fix Star Citizen Error Code 30012
Resolve How to Fix Star Citizen Error Code 30012 with our step-by-step guide! Ensure uninterrupted gameplay with our effective tips.
How to Fix Steam Error from ValidatePassword:2
How to Fix Steam Error from ValidatePassword:2 with our simple steps! Uncover proven, user-friendly methods to get back.
How to get Cotton in Palia
How to get Cotton in Palia with our helpful guide! Unlock countless crafting potentials with ease.