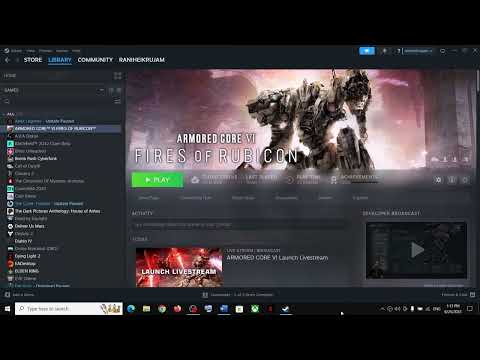How to Fix Armored Core 6 Crash After Leaving Photo Mode
Armored Core 6 is an exciting and immersive game, allowing players to pilot powerful mechs and engage in intense battles. However, some players have reported experiencing crashes after leaving photo mode, which can be frustrating and disrupt the gaming experience. If you're facing this issue, don't worry! In this blog post, we'll guide you through a series of troubleshooting steps to help you fix the crash after leaving photo mode in Armored Core 6.
Verify AC6 File Integrity
The first step in troubleshooting any game-related issue is to verify the integrity of the game files. This process ensures that all the necessary files are present and not corrupted. To do this, follow these steps:
- If you're using Steam, open your Steam library and locate Armored Core 6 in the list of installed games.
- Right-click on Armored Core 6 and select "Properties" from the context menu.
- In the Properties window, navigate to the "Local Files" tab.
- Click on the "Verify Integrity of Game Files" button.
- Wait for the process to complete, and Steam will automatically fix any corrupted or missing files.
If you're using a different gaming platform, the process may vary slightly, but the concept remains the same. Look for an option to verify the game's files or repair the installation.
Update Graphics Drivers
Outdated graphics drivers can often cause compatibility issues and crashes in games. To ensure that you have the latest drivers installed, follow these steps:
- Identify the manufacturer of your graphics card. It could be NVIDIA, AMD, or Intel.
- Visit the manufacturer's website and navigate to the drivers or support section.
- Look for the latest drivers for your specific graphics card model and download them
- Once downloaded, run the installer and follow the on-screen instructions to update your graphics drivers.
Updating your graphics drivers can provide better performance, stability, and compatibility with games like Armored Core 6.
Adjust In-Game Settings
Sometimes, tweaking certain in-game settings can help resolve crashing issues. Here are a few settings you can try adjusting:
- Graphics Settings: Lowering graphics settings such as resolution, textures, or shadows can reduce the strain on your system. Experiment with different settings to find the right balance between performance and visual quality.
- V-Sync: Enabling vertical synchronization (V-Sync) can help prevent screen tearing and improve stability in some cases.
- Anti-Aliasing: Disabling or reducing the level of anti-aliasing can also improve performance and stability.
Remember to apply these settings and test the game after each adjustment to see if the crashing issue has been resolved.
Disable Overclocking
Overclocking your CPU or GPU can provide a performance boost, but it can also introduce instability, especially in demanding games. If you have overclocked your hardware, it's worth temporarily disabling these settings and running Armored Core 6 at stock frequencies. This can help determine if the crashes are related to overclocking.To disable overclocking, access your system's BIOS or UEFI settings and reset any applied overclocking profiles. Consult your motherboard's manual or manufacturer's website for detailed instructions on how to access and modify these settings.
Check System Updates
On Windows, you can check for updates by following these steps:
- Open the Settings app by pressing the Windows key + I.
- Navigate to the "Update & Security" section.
- Click on "Check for updates" and install any available updates.
For other operating systems, consult the respective documentation or support resources to ensure you have the latest updates installed.
Monitor Temperature
Overheating hardware components can cause crashes during gameplay. Monitoring your system's temperatures can help identify if overheating is the root cause of the crashing issue. There are several monitoring software options available, such as MSI Afterburner or HWMonitor. Follow these steps to monitor your temperatures:
- Download and install a temperature monitoring software of your choice.
- Open the software and monitor the temperatures while running Armored Core 6
- Pay attention to CPU and GPU temperatures, as these are often the components most prone to overheating.
- If you notice excessively high temperatures, consider cleaning any dust from fans and heatsinks, ensuring proper airflow, and potentially applying new thermal paste to the CPU and GPU.
Effective cooling solutions can help maintain optimal temperatures and prevent crashes caused by overheating.
Reinstall DirectX and Visual C++ Redistributables:
Corrupted or missing DirectX and Visual C++ Redistributables files can also contribute to crashes in games like Armored Core 6. To reinstall these components, follow these steps:
- Visit the official Microsoft website and download the latest version of DirectX.
- Install DirectX by running the downloaded installer and following the instructions
- Similarly, download the latest version of Visual C++ Redistributables from the Microsoft website
- Install Visual C++ Redistributables by running the installer and following the instructions.
Reinstalling DirectX and Visual C++ Redistributables ensures that you have the necessary components for optimal game performance and stability.
Run as an Administrator:
Running Armored Core 6 with administrative privileges can sometimes resolve compatibility issues. To do this, follow these steps:
- Right-click on the game's executable or shortcut.
- From the context menu, select "Run as administrator."
- If prompted, confirm your selection.
- Launch the game and see if it helps stabilize your gameplay experience.
Running the game as an administrator grants it elevated privileges, which can help overcome certain compatibility issues.
By following the troubleshooting steps outlined in this blog post, you should be able to fix the crashing issue encountered after leaving photo mode in Armored Core 6. Remember to always keep your system updated, monitor temperatures, and optimize your in-game settings for a smooth gaming experience. If the problem persists, consider reaching out to the game's support team for further assistance. With these fixes, you'll be back to enjoying the thrilling battles of Armored Core 6 in no time. Happy gaming!
Other Articles Related
How to fix Armored Core 6 input lagExplore our expert guide on How to fix Armored Core 6 input lag and enhance your gaming experience!
How to fix Armored Core 6 brightness
How to fix Armored Core 6 brightness quickly using our easy step-by-step guide. Perfect your gaming experience today.
How to launch Armored Core 6 offline
How to launch Armored Core 6 offline with our step-by-step guide! Enhance your gameplay and conquer challenging levels with ease.
How to enable or disable subtitles in Armored Core 6
Master Armored Core 6 with our step-by-step guide on How to enable or disable subtitles in Armored Core 6.
How to Get Coral Weapons in Armored Core 6
Learn How to Get Coral Weapons in Armored Core 6 with our comprehensive guide on acquiring Coral Weapons.
How To Get Songbirds in Armored Core 6
Learn How To Get Songbirds in Armored Core 6. Discover tricks to unlock these elusive creatures for an enhanced gaming experience.
How to get Armored Core 6 Coral Weapons
Unlock the power with our comprehensive guide on How to get Armored Core 6 Coral Weapons. Boost your gaming strategy now!
How to Get OST Chips in Armored Core 6
Learn with our guide on How to Get OST Chips in Armored Core 6. Level-up your gameplay and dominate the battlefield today
How to get More Money in Armored Core 6
Master the game with our tips on How to get More Money in Armored Core 6. Learn smart strategies.
How to Improve Weight Load in Armored Core 6
How to Improve Weight Load in Armored Core 6. Explore our guide to seamlessly boost weight load capacity.
How to Fix If Overwatch 2 Replays Not Showing
Discover How to Fix If Overwatch 2 Replays Not Showing with our step-by-step guide! Expert tips to help you troubleshoot.
How to Fix Texas Chain Saw Massacre UE4-BBQGAME - Unreal Engine 4 Error
Quick steps on How to Fix Texas Chain Saw Massacre UE4-BBQGAME - Unreal Engine 4 Error and enhance your gaming experience.
How to Turn on the Wallhack Command on CSGO
Experience Counter-Strike Global, the definitive tactical shooter. Engage in strategic combat and compete in this iconic multiplayer game.
How To Get League Points in Clash of Clans
How To Get League Points in Clash of Clans with our expert guide. Enhance your gameplay.
How to Save the Iron Throne prisoners in Baldur’s Gate 3
Get top strategies, tips, and guides on How to Save the Iron Throne prisoners in Baldur’s Gate 3