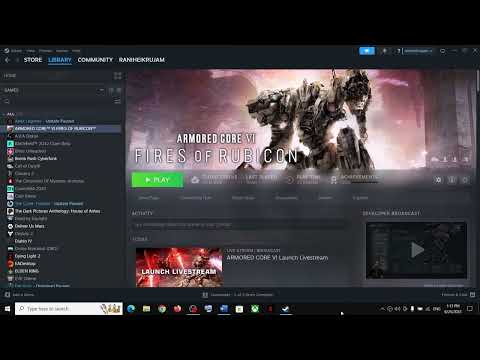How to Fix Armored Core 6 Black Screen on Startup
Are you tired of seeing a black screen when you try to start up Armored Core 6? Don't worry! You're not alone. Many players have experienced this issue, but there are solutions available to fix it. In this blog post, we will guide you through the steps to troubleshoot and resolve the Armored Core 6 black screen problem. So, let's get started and get you back in the game!
Section 1: Update Drivers and Game Files
One of the most common causes of the black screen issue in Armored Core 6 is outdated drivers and corrupted game files. It is crucial to keep both your drivers and game files updated to ensure a smooth gaming experience. Here's how you can update them:
Step 1: Update Drivers
Updating drivers is essential as outdated drivers can lead to compatibility issues and cause black screen problems. To update your drivers, follow these steps:
- 1. Identify your graphics card manufacturer (NVIDIA, AMD, Intel).
- 2. Visit the manufacturer's website.
- 3. Navigate to the driver download section.
- 4. Enter your graphics card model and operating system.
- 5. Download and install the latest driver.
- 6. Repeat the process for other drivers like sound and network drivers.
Step 2: Update Game Files
To update your Armored Core 6 game files, follow these steps:
- 1. Launch the game platform (Steam, Epic Games, etc.).
- 2. Go to your game library and locate Armored Core 6.
- 3. Right-click on the game and select "Properties."
- 4. Navigate to the "Local Files" tab.
- 5. Click on "Verify Integrity of Game Files."
- 6. Wait for the process to complete.
- 7. Restart your computer and launch the game again.
Updating your drivers and game files can resolve compatibility issues and help eliminate the black screen problem.
Section 2: Troubleshooting Steps
Step 1: Verify System Requirements
Before diving into the game, it is crucial to ensure that your system meets the minimum requirements for Armored Core 6. Failing to meet these requirements can lead to performance issues and black screens. Here's how to check:
- 1. Refer to the official Armored Core 6 system requirements.
- 2. Compare the listed requirements with your system specifications.
- 3. Pay attention to CPU, graphics card, RAM, and storage requirements.
- 4. If your system falls short, consider upgrading the necessary components.
Step 2: Disable Overlays or Third-party Software
Overlays and third-party software running in the background can interfere with games and cause black screen issues. To resolve this, try disabling overlays and closing unnecessary software using the following steps:
- 1. Close any overlay software like Discord, Steam overlay, or Nvidia GeForce Experience.
- 2. Press Ctrl + Shift + Esc to open the Task Manager.
- 3. Go to the "Processes" or "Details" tab.
- 4. Look for any unnecessary software running in the background.
- 5. Right-click on the software and select "End Task" to close it.
- 6. Launch the game again and check if the black screen issue persists.
Step 3: Adjust Graphics Settings
Sometimes, the black screen issue can be related to specific graphics settings. Adjusting these settings can potentially resolve the problem. Here's what you can do:
- 1. Launch Armored Core 6 and navigate to the graphics settings.
- 2. Experiment with different settings, such as resolution, texture quality, and graphical effects.
- 3. Lower the settings to the minimum and gradually increase them to find a balance between performance and visuals.
- 4. Restart the game after making any changes and check if the black screen issue is resolved.
Section 3: Contacting Game Support
If you have followed all the steps mentioned above and still experience the black screen issue in Armored Core 6, it's time to reach out to the game's support team for further assistance. Here's how you can contact them:
- 1. Visit the official Armored Core 6 website and look for the support section.
- 2. Check if there is an email address, forum, or social media platform where you can contact the support team.
- 3. When contacting support, provide them with details about your system specifications, any error messages you encountered, and the steps you have already taken to resolve the issue.
- 4. Be patient and cooperative while waiting for a response. The support team will do their best to assist you.
Dealing with a black screen issue in Armored Core 6 can be frustrating, but there are solutions available to help you get back into the game. By updating your drivers and game files, following the troubleshooting steps, and reaching out to game support if needed, you can overcome this problem. We hope this blog post has provided you with the guidance and support you need to fix the Armored Core 6 black screen on startup issue. Soon enough, you'll be back to enjoying your favorite game without any hindrances. Happy gaming!
Other Articles Related
How to fix Armored Core 6 input lagExplore our expert guide on How to fix Armored Core 6 input lag and enhance your gaming experience!
How to fix Armored Core 6 brightness
How to fix Armored Core 6 brightness quickly using our easy step-by-step guide. Perfect your gaming experience today.
How to launch Armored Core 6 offline
How to launch Armored Core 6 offline with our step-by-step guide! Enhance your gameplay and conquer challenging levels with ease.
How to enable or disable subtitles in Armored Core 6
Master Armored Core 6 with our step-by-step guide on How to enable or disable subtitles in Armored Core 6.
How to Get Coral Weapons in Armored Core 6
Learn How to Get Coral Weapons in Armored Core 6 with our comprehensive guide on acquiring Coral Weapons.
How To Get Songbirds in Armored Core 6
Learn How To Get Songbirds in Armored Core 6. Discover tricks to unlock these elusive creatures for an enhanced gaming experience.
How to get Armored Core 6 Coral Weapons
Unlock the power with our comprehensive guide on How to get Armored Core 6 Coral Weapons. Boost your gaming strategy now!
How to Get OST Chips in Armored Core 6
Learn with our guide on How to Get OST Chips in Armored Core 6. Level-up your gameplay and dominate the battlefield today
How to get More Money in Armored Core 6
Master the game with our tips on How to get More Money in Armored Core 6. Learn smart strategies.
How to Improve Weight Load in Armored Core 6
How to Improve Weight Load in Armored Core 6. Explore our guide to seamlessly boost weight load capacity.
How to Get More Weapons and Part in Armored Core 6
Get ahead with our guide on How to Get More Weapons and Part in Armored Core 6. Master your mech today.
How To Refund Armored Core 6
Learn simple steps on how to refund Armored Core 6. Navigate the refund process swiftly with our detailed guide. Get your money back now!
How to Fix Epic Games Error 500
How to Fix Epic Games Error 500 with our quick, step-by-step guide! Don't let technical errors ruin your gaming.
How To Get the Club of Hill Giant Strength in Baldur's Gate 3
Discover How To Get the Club of Hill Giant Strength in Baldur's Gate 3 with our guide. Level up your gaming strategy today
All Enemy Classes in Armored Core 6
All Enemy Classes in Armored Core 6 with our comprehensive guide on. Improve your strategy.