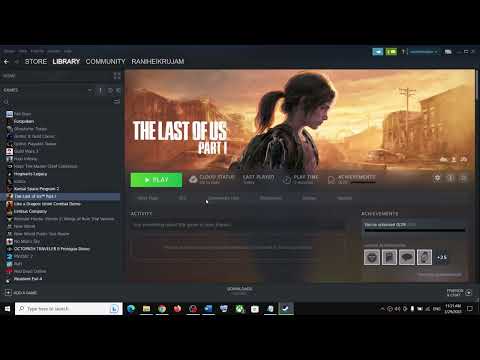How to Fix After Us Crashing, Not Launching
Our guide, How to Fix After Us Crashing, Not Launching, provides easy-to-follow steps to get your game up and running in no time.
We have all experienced the frustration of trying to launch a game only to have it crash on us. It can be even more frustrating when it seems like there is no clear solution to the problem. In this blog post, we will explore some of the common issues that cause games to crash and not launch, and provide step-by-step instructions on how to fix them.
One of the most common causes of game crashes is an outdated GPU driver. Your GPU driver is responsible for communicating between your computer's hardware and the game you are trying to play. When this driver is outdated, it can cause issues with the game's performance, and even prevent it from launching altogether.
To update your GPU driver, follow these steps:
While updating your GPU driver can solve many issues, it's important to avoid common mistakes such as downloading drivers from untrusted sources or forgetting to restart your computer after the update.
Our guide, How to Fix After Us Crashing, Not Launching, provides easy-to-follow steps to get your game up and running in no time.
How to Fix After Us Crashing
Check out our blog, How to Fix After Us Crashing, for tips and tricks to get back to surviving.
How to Fix After Us Low FPS
Check out our guide on How to Fix After Us Low FPS and enjoy the game to the fullest.
How to Fix After Us Stuck on Loading Screen
Our guide on How to Fix After Us Stuck on Loading Screen will help you get back into the game and enjoy it to the fullest.
How to Fix Star Wars Jedi Survivor Unhandled Exception - Error Code 0x00000
Our guide will help you solve this issue and How to Fix Star Wars Jedi Survivor Unhandled Exception - Error Code 0x00000.
How to get Sticky Frogs in Zelda Tears of the Kingdom
Find out How to get Sticky Frogs in Zelda Tears of the Kingdom and explore all the secrets of the vast open world.
How To Get Big Wheels in Zelda Tears of the Kingdom
Learn How To Get Big Wheels in Zelda Tears of the Kingdom. Discover the secrets of this exciting game today!
How to Fix After Us Crashing
Check out our blog, How to Fix After Us Crashing, for tips and tricks to get back to surviving.
We have all experienced the frustration of trying to launch a game only to have it crash on us. It can be even more frustrating when it seems like there is no clear solution to the problem. In this blog post, we will explore some of the common issues that cause games to crash and not launch, and provide step-by-step instructions on how to fix them.
Update the GPU Driver
One of the most common causes of game crashes is an outdated GPU driver. Your GPU driver is responsible for communicating between your computer's hardware and the game you are trying to play. When this driver is outdated, it can cause issues with the game's performance, and even prevent it from launching altogether.
To update your GPU driver, follow these steps:
- 1. Open your computer's device manager.
- 2. Locate your GPU under the display adapters section.
- 3. Right-click on your GPU and select "Update Driver Software."
- 4. Choose "Search automatically for updated driver software" and follow the on-screen instructions.
While updating your GPU driver can solve many issues, it's important to avoid common mistakes such as downloading drivers from untrusted sources or forgetting to restart your computer after the update.
Clear Steam Cache
If you are playing the game through Steam, another common issue that can cause crashes and launch failures is a corrupted Steam cache. The Steam cache stores temporary files and data to help speed up the launching of games. However, if this cache becomes corrupted, it can cause issues with launching games.
To clear your Steam cache, follow these steps:
- 1. Open the Steam client.
- 2. Click on "Steam" in the top left corner and select "Settings."
- 3. Select "Downloads" from the left-hand menu.
- 4. Click on "Clear Download Cache" and follow the on-screen instructions.
Avoid common mistakes such as deleting important files or not restarting Steam after clearing the cache.
Install/Update Game Components
Sometimes, the issue causing the game to crash is missing or outdated game components. These components can include DirectX, Visual C++ Redistributable, or .NET Framework.
To install/update game components, follow these steps:
- 1. Go to the Microsoft website and download the latest version of the component you need.
- 2. Install the component and restart your computer if necessary.
- 3. Launch the game and see if the issue has been resolved.
Common mistakes to avoid when installing/updating game components include downloading from untrusted sources and not restarting your computer after installation.
Repair the Game Files
If none of the above solutions have worked, the issue may be with corrupted game files. Game files can become corrupted due to a variety of reasons, including viruses or software conflicts.
To repair your game files, follow these steps:
- 1. Open Steam and go to your game library.
- 2. Right-click on the game that's causing issues and select "Properties."
- 3. Click on the "Local Files" tab and select "Verify Integrity of Game Files."
- 4. Wait for the process to complete and launch the game.
Common mistakes to avoid when repairing game files include canceling the process mid-way and not restarting your computer after the repair.
Run in Clean Boot
Finally, if the issue persists, it may be due to third-party software interfering with the game. To check if this is the case, try running the game in a clean boot environment.
To run your game in clean boot mode, follow these steps:
- 1. Press the Windows key + R to open the Run dialog box.
- 2. Type "msconfig" and press Enter.
- 3. Click on the "Services" tab and select "Hide all Microsoft services."
- 4. Click on "Disable all" and then click "Apply."
- 5. Next, click on the "Startup" tab and click on "Open Task Manager."
- 6. Disable all startup programs and restart your computer.
- 7. Launch the game and see if the issue has been resolved.
Common mistakes to avoid when running the game in clean boot mode include disabling necessary services and forgetting to turn them back on after testing.
Remember to always be cautious when making changes to your computer, and if you are unsure about a particular step, seek professional help. With these tips, you can get back to playing your favorite games in no time.
In conclusion, experiencing crashes and launch failures while playing games can be frustrating, but with the right knowledge and approach, it can be resolved. In this blog post, we have explored some of the common issues that cause game crashes and provided step-by-step instructions on how to fix them.
Mode:
Other Articles Related
How to Fix After Us Crashing, Not LaunchingOur guide, How to Fix After Us Crashing, Not Launching, provides easy-to-follow steps to get your game up and running in no time.
How to Fix After Us Crashing
Check out our blog, How to Fix After Us Crashing, for tips and tricks to get back to surviving.
How to Fix After Us Low FPS
Check out our guide on How to Fix After Us Low FPS and enjoy the game to the fullest.
How to Fix After Us Stuck on Loading Screen
Our guide on How to Fix After Us Stuck on Loading Screen will help you get back into the game and enjoy it to the fullest.
How to Fix Star Wars Jedi Survivor Unhandled Exception - Error Code 0x00000
Our guide will help you solve this issue and How to Fix Star Wars Jedi Survivor Unhandled Exception - Error Code 0x00000.
How to get Sticky Frogs in Zelda Tears of the Kingdom
Find out How to get Sticky Frogs in Zelda Tears of the Kingdom and explore all the secrets of the vast open world.
How To Get Big Wheels in Zelda Tears of the Kingdom
Learn How To Get Big Wheels in Zelda Tears of the Kingdom. Discover the secrets of this exciting game today!
How to Fix After Us Crashing
Check out our blog, How to Fix After Us Crashing, for tips and tricks to get back to surviving.