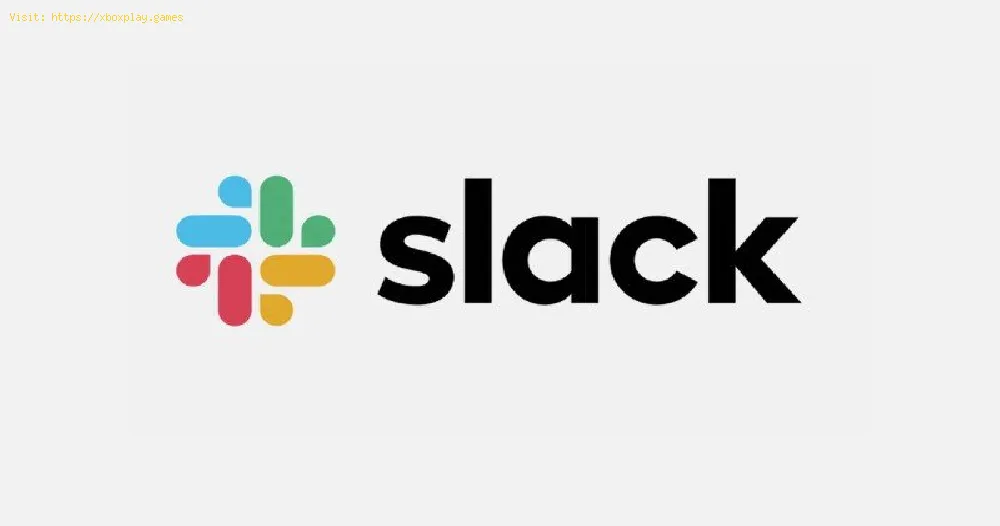By 2021-04-09 04:51:48
This time we return with a Slack guide, aiming to explain how to share your screen.
What is Slack?
It is an interesting option as a means of communication where a series of characteristics are presented to serve as a tool to fulfill its purpose, among which are messages, file sharing, calls and much more, there is the possibility of a very special characteristic , which leads us to consider knowing how to share your screen and in this guide we will see how to use this function, we only have to focus on the content that follows.
As for How to share your screen we have that it is possible to do in Windows and Mac OS, while the Slack client that is related to the browser prevents this from happening, to do it we have to do the following:
There are some details to consider regarding how to share your screen in Slack and these are the following:
Read Also:
Knowing how to share your screen is interesting, because it allows you to have an outstanding communication option when you find us at Slack.
Other Tags
video game, gameplay, price, 60fps, steam
What is Slack?
It is an interesting option as a means of communication where a series of characteristics are presented to serve as a tool to fulfill its purpose, among which are messages, file sharing, calls and much more, there is the possibility of a very special characteristic , which leads us to consider knowing how to share your screen and in this guide we will see how to use this function, we only have to focus on the content that follows.How to share your screen in Slack?
As for How to share your screen we have that it is possible to do in Windows and Mac OS, while the Slack client that is related to the browser prevents this from happening, to do it we have to do the following:
- We open Slack in our system
- We look for the channel in which we want to share our screen within it, or we simply look for a recipient to do so.
- On the right side we have the detail icons, here we choose the option to call if it is a channel, also if we click on the phone icon it is possible to make a video call.
- It is necessary that the camera is turned on to make an audio call by default, which allows transmitting by video for both, we will give to turn on the video camera.
- By clicking on the option to share our screen to share it, this is close to the options Mic, Video, Cut and among others.
There are some details to consider regarding how to share your screen in Slack and these are the following:
Read Also:
- The presenter and viewer: as we are the presenter, and we are going to share our screen with the viewers, we have to choose it to do so, but it can also be done for any window, highlighting that as some users are sharing a screen with us, they will not be able to do it with the, which indicates that it is possible among others to speak, but not to transmit a video unless it is with the presenter's, it certainly means that the screen is shared with each participant in a different window.
- One by one: it is only possible to share our screen one at a time, without depending on the number of viewers you have, in the event that the viewer wants to show their screen we will have to disconnect it for what can this happen to the role of presenter.
- The annotations: this is something that the presenter can do, which easily opens the call for attention, for this we use the pencil that allows drawing on the screen, even in Slack it is possible that other people can make annotations on the screen that is shared, this depends on the presenter having enabled the group drawing function, this can only be applied when the full screen is shared, but if an application window is shared this will not be possible, considering your Once this is seen only on Windows PCs and Mac, these are the limitations to note.
- Availability: it is something free that has some limitations, being the standard model, the plus and the Enterprise grid something paid, all are limited by a price, to How to share your screen, it is only presented in these model options, for free it is not possible to use this function.
Knowing how to share your screen is interesting, because it allows you to have an outstanding communication option when you find us at Slack.
Other Tags
video game, gameplay, price, 60fps, steam
Other Articles Related
- Best SVA 545 loadout in Modern Warfare 3 Season 3
- Best WSP Swarm loadout for Modern Warfare 3 Season 3
- Best MTZ-556 loadout in Modern Warfare 3 Season 3
- Best Lockwood MK2 loadout in Modern Warfare 3
- How To Respec in No Rest for the Wicked
- How To Increase Inventory Space in Eiyuden Chronicle Hundred Heroes
- How to visit Coastal Columns in Fortnite
- Best Sidewinder loadout in Modern Warfare 3 Season 3
- How to get breech-loaded grenade launcher in Destiny 2
- How To Get Instinct in Roblox Blox Fruits
- How To Get True Zangetsu In Reaper 2
- How To Unlock All Characters in Eiyuden Chronicle Hundred Heroes
- How to get Admin Frog Sword in Roblox Blade Ball
- Where To Find a Wheel-Eye Bream Fish in Eiyuden Chronicle Hundred Heroes
- How To Unlock Fast Travel in Eiyuden Chronicle Hundred Heroes
- How to get better DreamSnaps scores in Disney Dreamlight Valley
- Where to Find All Ash Woods in Genshin Impact
- How to Get a House in No Rest for the Wicked
- How to complete all Circuit breaker challenges in Kill It With Fire 2
- How to transfer clan ownership in Roblox Blade Ball
- Where to Find All Chronolith Trials in Final Fantasy 16
- How to get Shikai in Roblox Type Soul
- How to fix Fallout 4 stuck at mirror
- How to get Seasoning in Wartales The Tavern Opens
- How to romance Wilhelmina in Dragon’s Dogma 2
- How to break glowing blue cracked statues in Elden Ring
- How to destroy Automaton Factory Striders in Helldivers 2
- How to fix Fallout 4 no text on main menu
- How To Unlock Fishing in Eiyuden Chronicle Hundred Heroes
- Monster Hunter Rise: Where To Find All Lava Caverns Sub-Camps
- Valorant: How to Fix Error Code VAN 68
- Pac-Man 99: How to Use All power ups
- Subverse: How to use ground combat
- Rainbow Six Siege: How to Lean
- Outriders: How to Beat Yagak