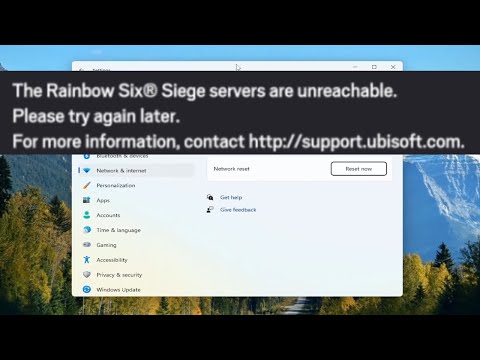How to Fix Rainbow Six Siege Servers Unreachable
Find easy, step-by-step solutions to How to Fix Rainbow Six Siege Servers Unreachable.
Welcome to our comprehensive troubleshooting guide on how to fix Rainbow Six Siege server unreachability. We understand the frustration that comes with not being able to connect to the game servers, especially when you're eager to jump into intense multiplayer battles. In this blog post, we aim to provide step-by-step solutions to help you resolve these connectivity issues. So sit back, relax, and let's get your Rainbow Six Siege experience back on track.
Sometimes, a simple reboot can work wonders in resolving connectivity issues. Restarting your computer helps refresh network configurations and clears any temporary glitches that may be interfering with your connection. Here's how you can do it:
A stable internet connection is crucial for uninterrupted online gaming. Before diving into troubleshooting Rainbow Six Siege, it's essential to verify your internet connection. Here are a few methods to troubleshoot and verify your connection:
Running Rainbow Six Siege with administrative privileges can often help resolve server connectivity problems. By doing so, you give the game the necessary permissions it requires to establish a stable connection. Follow these steps to run the game as an administrator:
Keeping your game up-to-date is crucial for optimal performance and server access. Developers regularly release updates to address bugs, improve gameplay, and ensure smooth server connectivity. To update Rainbow Six Siege, follow these steps:
Sometimes, corrupted game files can disrupt server connectivity. Verifying and repairing your Rainbow Six Siege game files can help resolve this issue. Here's how you can do it:
Discover the ultimate Blackbeard loadout in Rainbow Six Siege to enhance your gameplay. Unleash your potential with top strategies and gear!
How to Hip Lean in Rainbow Six Siege
Today we bring you an explanatory guide on How to Hip Lean in Rainbow Six Siege.
Best Caveira loadout in Rainbow Six Siege
Today we bring you an explanatory guide with everything you need to know about Best Caveira loadout in Rainbow Six Siege.
Best Finka loadout in Rainbow Six Siege
Today we bring you an explanatory guide on Best Finka loadout in Rainbow Six Siege with precise details.
How to get Montreal Major attendee bundle in Rainbow Six Siege
Today we bring you an explanatory guide with everything you need to know about How to get Montreal Major attendee bundle in Rainbow Six Siege.
Best Valkyrie loadout in Rainbow Six Siege
We welcome you to our guide on Best Valkyrie loadout in Rainbow Six Siege in a specific and detailed way.
Best Mozzie loadout in Rainbow Six Siege
Today we bring you an explanatory guide on Best Mozzie loadout in Rainbow Six Siege with precise details.
How to fix Rainbow Six Siege Invites Not Working?
In this guide post we will explain to you How to fix Rainbow Six Siege Invites Not Working?
How to Fix Rainbow Six Siege Stuck Trying to Load In or Creating Squad
Learn effective solutions to resolve How to Fix Rainbow Six Siege Stuck Trying to Load In or Creating Squad.
How to Fix Rainbow Six Siege Unable to Buy R6 Credits
Learn How to Fix Rainbow Six Siege Unable to Buy R6 Credits. Our website provides detailed solutions.
How to Build a Dew Collector in Dune Spice Wars
Master the art of How to Build a Dew Collector in Dune Spice Wars. Navigate survival with our step-by-step guide.
How to Fix Mortal Kombat 1 Brutalities Not Working
How to Fix Mortal Kombat 1 Brutalities Not Working with our easy guide. Smoothen your gameplay.
How to Get Plascrete in Dune Spice Wars
Master the battle of Dune Spice Wars! Uncover expert tips on How to Get Plascrete in Dune Spice Wars.
How to Find a Sim ID in Sims 4
Our guide walks you through How to Find a Sim ID in Sims 4 for a more personalized and immersive gaming experience.
How to Change Language in Dune Spice Wars
Master Dune Spice Wars in any language! Follow our easy guide on How to Change Language in Dune Spice Wars.
Welcome to our comprehensive troubleshooting guide on how to fix Rainbow Six Siege server unreachability. We understand the frustration that comes with not being able to connect to the game servers, especially when you're eager to jump into intense multiplayer battles. In this blog post, we aim to provide step-by-step solutions to help you resolve these connectivity issues. So sit back, relax, and let's get your Rainbow Six Siege experience back on track.
Rebooting your PC:
Sometimes, a simple reboot can work wonders in resolving connectivity issues. Restarting your computer helps refresh network configurations and clears any temporary glitches that may be interfering with your connection. Here's how you can do it:
- 1. Click on the "Start" button in the bottom left corner of your screen.
- 2. Select the "Power" option.
- 3. Click on "Restart" and wait for your computer to reboot.
Checking your internet connection:
A stable internet connection is crucial for uninterrupted online gaming. Before diving into troubleshooting Rainbow Six Siege, it's essential to verify your internet connection. Here are a few methods to troubleshoot and verify your connection:
- 1. Test other websites or online services to ensure your internet is working correctly.
- 2. If you're using a router or modem, try resetting it by unplugging the power cable, waiting for a few seconds, and plugging it back in.
Running the game as an administrator:
Running Rainbow Six Siege with administrative privileges can often help resolve server connectivity problems. By doing so, you give the game the necessary permissions it requires to establish a stable connection. Follow these steps to run the game as an administrator:
- 1. Locate the Rainbow Six Siege shortcut on your desktop.
- 2. Right-click on the shortcut and select "Run as administrator."
- 3. If prompted, provide the necessary permissions to proceed.
Updating Rainbow Six Siege:
Keeping your game up-to-date is crucial for optimal performance and server access. Developers regularly release updates to address bugs, improve gameplay, and ensure smooth server connectivity. To update Rainbow Six Siege, follow these steps:
- 1. Launch Ubisoft Connect and log in to your account.
- 2. Find Rainbow Six Siege in your game library.
- 3. If an update is available, click on the update button and wait for the process to complete.
Verifying and repairing game files:
Sometimes, corrupted game files can disrupt server connectivity. Verifying and repairing your Rainbow Six Siege game files can help resolve this issue. Here's how you can do it:
- 1. Launch Ubisoft Connect and log in to your account.
- 2. Find Rainbow Six Siege in your game library.
- 3. Click on the "Properties" or "Settings" option.
- 4. Look for an option to verify or repair game files and follow the instructions provided.
Allowing Ubisoft Connect and RSS in Windows Firewall:
Firewalls can sometimes block necessary connections, causing server unreachability. To ensure that Ubisoft Connect and Rainbow Six Siege have the required permissions, follow these steps:
- 1. Type "Windows Firewall" in the search bar and open the Windows Firewall settings.
- 2. Click on "Allow an app or feature through Windows Firewall."
- 3. Look for Ubisoft Connect and Rainbow Six Siege in the list of allowed apps.
- 4. If they're not listed, click on "Change settings" and add them manually.
Closing Ubisoft processes in Task Manager:
Certain background processes related to Ubisoft may interfere with server connections. To address this issue, you can close unnecessary Ubisoft processes using Task Manager. Here's how:
- 1. Press Ctrl+Shift+Esc to open Task Manager.
- 2. In the "Processes" tab, look for any Ubisoft-related processes.
- 3. Right-click on the processes and select "End Task" to close them.
Updating network drivers:
Outdated or incompatible network drivers can also cause server unreachability. To ensure your network drivers are up to date, follow these instructions:
- 1. Press Windows+X and select "Device Manager."
- 2. Expand the "Network Adapters" category.
- 3. Right-click on your network adapter and select "Update driver."
- 4. Choose the option to search for updated drivers automatically and follow the on-screen instructions.
Using Google DNS:
Google DNS can be a potential solution for resolving server connectivity issues. By using Google's DNS servers, you can ensure a stable and reliable connection. Here's how you can configure and use Google DNS:
- 1. Press Windows+R to open the Run dialog box.
- 2. Type "ncpa.cpl" and hit Enter to open the Network Connections window.
- 3. Right-click on your active network connection and select "Properties."
- 4. Scroll down and double-click on "Internet Protocol Version 4 (TCP/IPv4)."
- 5. Select the option to "Use the following DNS server addresses" and enter the following:
- - Preferred DNS server: 8.8.8.8
- - Alternate DNS server: 8.8.4.4
- 6. Click on "OK" to save the changes.
We hope this troubleshooting guide has provided you with the necessary steps to fix Rainbow Six Siege server unreachability. Remember, connectivity issues can arise from various sources, and it's essential to follow the steps in order to pinpoint the problem. If one solution doesn't work, don't despair! Try the next one until you find the one that resolves the issue for you. We encourage you to share your experiences and feedback in the comments section below. Thank you for your time and dedication to troubleshooting, and we wish you endless hours of uninterrupted Rainbow Six Siege gaming!
Mode:
Other Articles Related
Best Blackbeard loadout in Rainbow Six SiegeDiscover the ultimate Blackbeard loadout in Rainbow Six Siege to enhance your gameplay. Unleash your potential with top strategies and gear!
How to Hip Lean in Rainbow Six Siege
Today we bring you an explanatory guide on How to Hip Lean in Rainbow Six Siege.
Best Caveira loadout in Rainbow Six Siege
Today we bring you an explanatory guide with everything you need to know about Best Caveira loadout in Rainbow Six Siege.
Best Finka loadout in Rainbow Six Siege
Today we bring you an explanatory guide on Best Finka loadout in Rainbow Six Siege with precise details.
How to get Montreal Major attendee bundle in Rainbow Six Siege
Today we bring you an explanatory guide with everything you need to know about How to get Montreal Major attendee bundle in Rainbow Six Siege.
Best Valkyrie loadout in Rainbow Six Siege
We welcome you to our guide on Best Valkyrie loadout in Rainbow Six Siege in a specific and detailed way.
Best Mozzie loadout in Rainbow Six Siege
Today we bring you an explanatory guide on Best Mozzie loadout in Rainbow Six Siege with precise details.
How to fix Rainbow Six Siege Invites Not Working?
In this guide post we will explain to you How to fix Rainbow Six Siege Invites Not Working?
How to Fix Rainbow Six Siege Stuck Trying to Load In or Creating Squad
Learn effective solutions to resolve How to Fix Rainbow Six Siege Stuck Trying to Load In or Creating Squad.
How to Fix Rainbow Six Siege Unable to Buy R6 Credits
Learn How to Fix Rainbow Six Siege Unable to Buy R6 Credits. Our website provides detailed solutions.
How to Build a Dew Collector in Dune Spice Wars
Master the art of How to Build a Dew Collector in Dune Spice Wars. Navigate survival with our step-by-step guide.
How to Fix Mortal Kombat 1 Brutalities Not Working
How to Fix Mortal Kombat 1 Brutalities Not Working with our easy guide. Smoothen your gameplay.
How to Get Plascrete in Dune Spice Wars
Master the battle of Dune Spice Wars! Uncover expert tips on How to Get Plascrete in Dune Spice Wars.
How to Find a Sim ID in Sims 4
Our guide walks you through How to Find a Sim ID in Sims 4 for a more personalized and immersive gaming experience.
How to Change Language in Dune Spice Wars
Master Dune Spice Wars in any language! Follow our easy guide on How to Change Language in Dune Spice Wars.