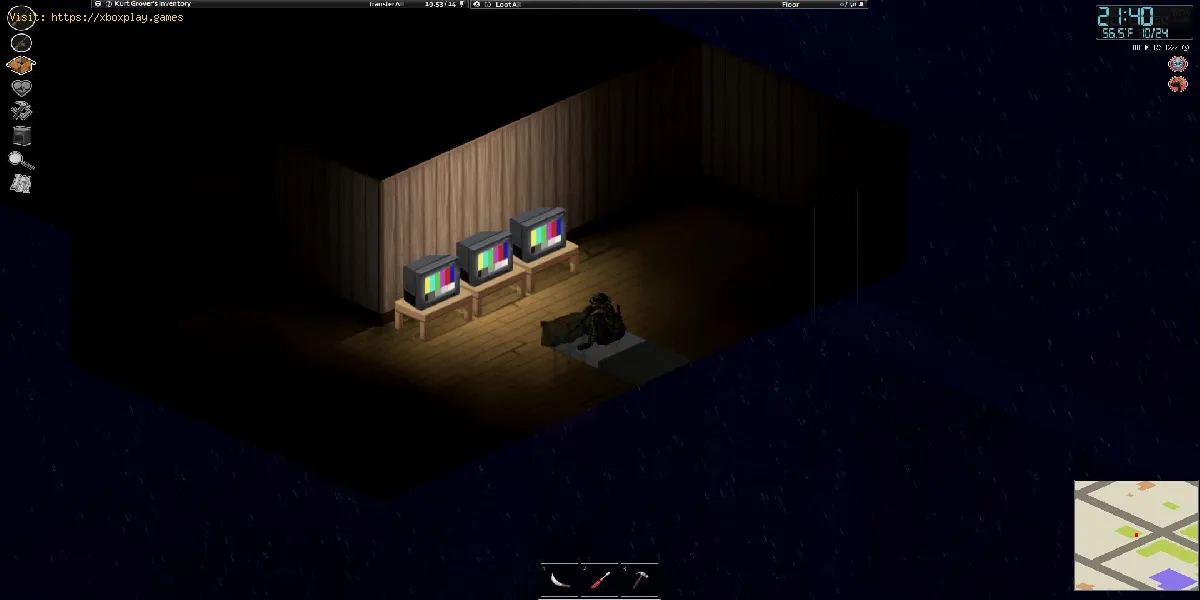por
2023-08-04 03:49:26
Você está frustrado porque Project F não inicia? Não se preocupe, nós cuidamos de você! Nesta postagem do blog, forneceremos algumas soluções eficazes para corrigir esse problema, para que você possa voltar a desfrutar do seu jogo favorito rapidamente.
Verifique os arquivos do jogo
Um dos primeiros passos que você deve tomar ao enfrentar um problema de inicialização com Project F é verificar os arquivos do jogo. Esse processo garante que todos os arquivos de jogo necessários estejam intactos e não corrompidos. É assim que você pode fazer:
- 1. Abra o iniciador ou plataforma do jogo (Steam, Epic Games, etc.).
- 2. Navegue até a biblioteca ou seção de gerenciamento de jogos.
- 3. Localize Project F em sua biblioteca de jogos e clique com o botão direito nele.
- 4. Selecione a opção "Propriedades" ou "Gerenciar" no menu de contexto.
- 5. Encontre a opção "Verificar arquivos do jogo" ou similar e clique nela.
- 6. Aguarde a conclusão do processo de verificação, que pode levar alguns minutos.
- 7. Após a conclusão da verificação, tente iniciar Project F novamente e veja se o problema foi resolvido.
A verificação dos arquivos do jogo é uma etapa essencial, pois garante que os arquivos ausentes ou corrompidos sejam substituídos, o que muitas vezes pode ser a causa do problema de inicialização.
Atualizar DirectX
O DirectX desempenha um papel crucial no lançamento do Project F, pois fornece os componentes e funcionalidades necessários para que o jogo funcione sem problemas. Versões desatualizadas do DirectX às vezes podem causar problemas de inicialização. Siga estas etapas para atualizar o DirectX:
- 1. Pressione a tecla Windows R no teclado para abrir a caixa de diálogo Executar.
- 2. Digite "dxdiag" no campo de pesquisa e pressione Enter.
- 3. A ferramenta de diagnóstico DirectX será aberta, exibindo informações sobre seu sistema.
- 4. Clique no botão "Verificar atualizações" na guia Sistema.
- 5. Se houver atualizações disponíveis, siga as instruções para baixá-las e instalá-las.
- 6. Após a conclusão do processo de atualização, reinicie o computador.
- 7. Inicie Project F novamente e veja se o problema persiste.
Manter seu DirectX atualizado é vital para garantir a compatibilidade com os jogos mais recentes e corrigir possíveis bugs ou travamentos que possam afetar o processo de inicialização.
Permitir Project F através do Firewall
leia também:
Às vezes, o firewall do Windows pode estar impedindo que o 1PCXBG seja iniciado corretamente. Para resolver esse problema, você precisa permitir o jogo pelo firewall. É assim que você pode fazer:
- 1. Pressione a tecla Windows I no teclado para abrir o menu Configurações.
- 2. Clique em "Atualização e segurança" e selecione "Segurança do Windows" no painel esquerdo.
- 3. Clique em "Firewall e proteção de rede".
- 4. Em "Firewall do Windows Defender", clique em "Permitir um aplicativo pelo firewall".
- 5. Clique no botão "Alterar configurações" (pode ser necessário acesso de administrador).
- 6. Encontre 1PCXBG na lista de aplicativos permitidos e verifique as opções de rede pública e privada.
- 7. Se 1PCXBG não estiver listado, clique no botão "Permitir outro aplicativo" e navegue até a pasta de instalação do jogo para selecionar o arquivo executável do jogo.
- 8. Salve as alterações e inicie 1PCXBG novamente para ver se o problema foi resolvido.
Permitir 1PCXBG através do firewall garante que ele possa estabelecer conexões de rede adequadas sem qualquer impedimento.
Atualize o driver da GPU e instale dependências visuais C
Às vezes, drivers de GPU desatualizados ou incompatíveis podem causar problemas na inicialização do jogo. Atualizar o driver da GPU para a versão mais recente geralmente pode corrigir esse problema. Além disso, instalar as dependências visuais necessárias também pode resolver quaisquer problemas de compatibilidade. Isto é o que você deve fazer:
- 1. Visite o site oficial do fabricante da GPU (NVIDIA, AMD, Intel) e navegue até a seção da unidade.
- 2. Baixe e instale o driver de GPU mais recente específico para seu modelo e configuração do sistema.
- 3. Reinicie o computador após concluir a instalação do driver.
- 4. Além disso, você também pode baixar e instalar os pacotes redistribuíveis do Visual C mais recentes no site oficial da Microsoft.
- 5. Selecione o pacote apropriado com base na arquitetura do seu sistema (x86 ou x64) e instale-o.
- 6. Assim que todas as atualizações e instalações estiverem concluídas, inicie o 1PCXBG e verifique se o problema foi resolvido.
Atualizar o driver da GPU e instalar as dependências visuais C necessárias garante que seu sistema tenha os componentes necessários para suportar 1PCXBG, melhorando a compatibilidade e resolvendo quaisquer problemas de inicialização.
Ter problemas com o 1PCXBG não iniciando pode ser frustrante, mas seguindo as etapas descritas nesta postagem do blog, você pode resolver o problema rapidamente. Lembre-se de verificar os arquivos do jogo, atualizar o DirectX, permitir 1PCXBG através do firewall, atualizar o driver da GPU e instalar as dependências visuais C. Seguindo estas etapas, você voltará a aproveitar o mundo imersivo do 1PCXBG rapidamente. Feliz jogo!
- Como corrigir erro de tela preta Solo Leveling Arise
- How to get Power Cells in Abiotic Factor
- Como Ganhar Dinheiro Rápido em Endless Ocean Luminous
- Como iniciar um mergulho compartilhado em Endless Ocean Luminous
- Como desbloquear peças do tabuleiro misterioso em Endless Ocean Luminous
- Como mudar as roupas dos jogadores em TopSpin 2K25
- Onde encontrar a bigorna em Abiotic Factor
- Onde encontrar a casa do Bob Esponja em Outro Tesouro do Caranguejo
- Como quebrar os blocos roxos brilhantes em Another Crab's Treasure
- Onde encontrar a Skull Shell em Another Crab's Treasure
- Onde encontrar uma fonte de luz para a área Unfathom em Another Crab's Treasure
- Como conseguir uma arma em Another Crab's Treasure
- Como encontrar respostas para piadas sobre palitos de picolé em Outro Tesouro do Caranguejo
- Como chegar às cavernas da lua em Another Crab's Treasure
- Como carregar o barco em Another Crab's Treasure
- Como aumentar a capacidade clandestina no tesouro de outro caranguejo
- Como dar uma arma a Kril em Another Crab's Treasure
- Como encontrar todas as bugigangas em Tales of Kenzera Zau
- Como construir uma cabana pessoal em Bellwright
- Como vencer Baba em Tales Of Kenzera Zau
- Onde encontrar o Grovekeeper Topoda em Another Crab's Treasure
- Como obter Plague Ichor em No Rest for the Wicked
- Onde encontrar microplásticos em Another Crab's Treasure
- Como corrigir Limbus Company Ocorreu um erro de servidor
- Como encontrar todos os três tesouros de cereais em Another Crab's Treasure
- Como jogar Gray Zone em Warfare
- Como decifrar o código em Sker Ritual
- Como derrotar o Homem Inseto em Sand Land
- Como derrotar Impundulu em Tales of Kenzera Zau
- Como abrir o portão selado em Tales of Kenzera Zau
- Como ativar o sistema hidráulico em Tales of Kenzera Zau
- Como passar pelo Spike Pit em Ikakaramba em Tales of Kenzera Zau
- Como corrigir cenas com FPS baixo em Kingdom Come Deliverance
- Como ligar os faróis do carro em A Dusty Trip
- Como fazer com que Ulogi atualize habilidades em Tales of Kenzera ZAU
- Como fazer fotos de dentro para fora em TopSpin 2K25
- Como fazer a especificação em No Rest for the Wicked
- Como obter o verdadeiro Zangetsu em Reaper 2