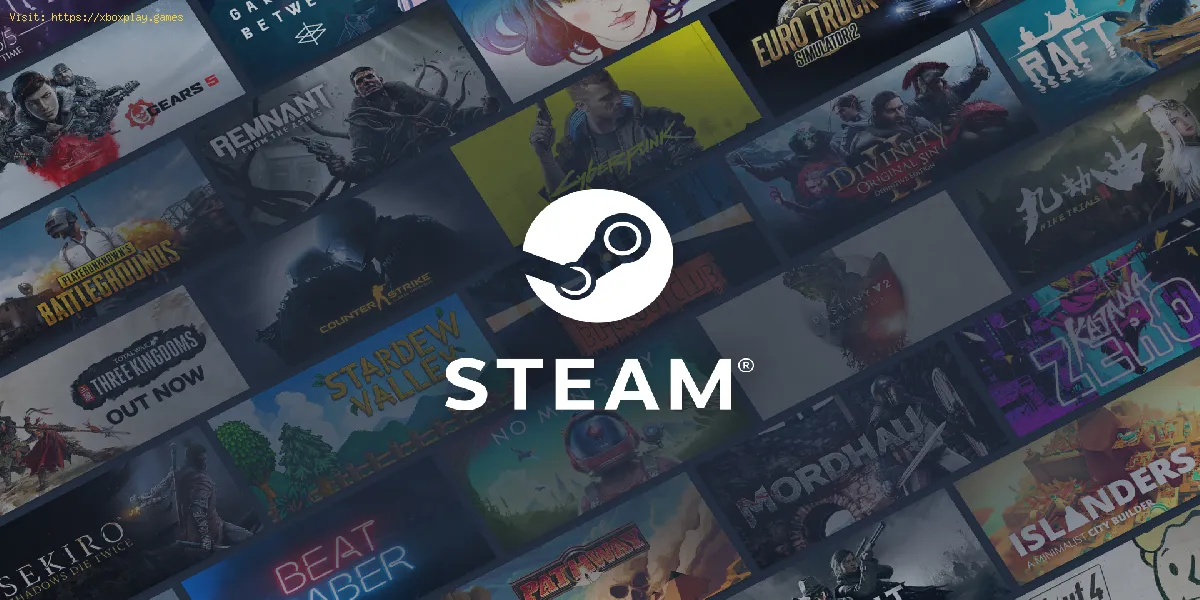por
2022-12-21 20:22:18
Portugues
Leia este artigo em: English | Espanol | Francais | Deutsch | Portugues | Italiano |
O que é o erro de privilégios de arquivo ausente Steam?
Este é um erro com o qual nos deparamos e que geralmente está nos afetando, geralmente é frustrante e nos impede de carregar um jogo corretamente, por isso é necessário saber como corrigir o erro de privilégios de arquivo ausente Steam e é felizmente várias correções que podemos implementar, este é um erro que geralmente está relacionado à não atualização do aplicativo.
Como corrigir o erro de privilégios de arquivo ausente Steam?
Reiniciar o PC: esta é a primeira ação a ser executada para se livrar desse problema e é que, ao fazê-lo, obtemos uma espécie de atualização impedindo que o erro seja exibido, Steam pode estar passando por algum processo de atualização específico e às vezes isso pode não acontecer corretamente ou que nos mostre o respectivo erro, isso significa que o pacote completo não pode ser baixado porque algum arquivo pode estar faltando, então podemos executar uma reinicialização e isso pode resolver o problema.
Verifique o estado do servidor Steam: esta é outra das opções que geralmente nos favorece saber Como reparar o erro de privilégios de arquivo ausentes Steam, devemos verificar se as interrupções do servidor foram resolvidas, é uma informação que podemos obter de As verificações podemos fazer através da página oficial de status do servidor Steam, isso torna necessário ir ao Twitter Steam (@Steam) em https://twitter.com/Steam ou fazê-lo através do DownDetector.
Instalar atualizações para Steam: esta é outra das soluções que podem nos ajudar a resolver este problema e isso torna necessário instalar atualizações e isso pode ser feito manualmente apenas clicando em Ajuda e depois indo para Sobre Steam.
Usar uma região de download diferente: essa é outra das mecânicas que podem ser executadas para eliminar esse inconveniente, às vezes há restrições na configuração, isso pode nos favorecer caso o servidor próximo não esteja disponível, para alterar o servidor de download deve:
leia também:
- Abra o aplicativo Steam e clique na parte superior do lado esquerdo.
- Em seguida, passamos a selecionar Configurações e, em seguida, Downloads.
- Devemos verificar a região de download de nosso país, em caso de problemas com ela usaremos um servidor próximo, além disso, certifique-se de estabelecer um limite de largura de banda quando Steam tentar baixar algo.
- Em seguida, iremos para Restrições de download e em Limitar largura de banda para, devemos alterá-lo para Ilimitado e desmarcaremos a caixa Permitir download durante o jogo, isso é vital quando estamos enfrentando uma conexão lenta e exigimos toda a largura de banda ao jogar .
Forçar o fechamento do processo igfxEm por meio do Gerenciador de Tarefas: Ainda estamos falando sobre como corrigir o erro de privilégios de arquivo ausente Steam e que igfxEm geralmente se refere ao executável de gráficos Intel, este é um componente do sistema operacional Windows e isso deve ser deixado sozinho, isso é por ser um software que vem com pacotes de instalação padrão do Windows, o arquivo executável faz parte da interface comum do usuário que permite modificar configurações gráficas e do monitor, assim como se aplica a teclas de atalho, rotação de tela e configurações estendidas para o Área de Trabalho.
Deve-se notar que o módulo igfxEm geralmente é usado pelo driver gráfico, mas é um processo que geralmente gera um erro que impede que o Steam seja atualizado ou, na falta disso, não podemos carregar os jogos e verificar se isso geralmente está causando os problemas que devemos:
- Vamos abrir o gerenciador de tarefas para selecionar a guia Processos.
- Em seguida, procuraremos o módulo igfxEm e clicaremos nele para selecionar End
Conceder acesso elevado ou privilégios de administrador para Steam: esta é outra das opções que podem ser executadas para resolver este problema e existem algumas restrições para o uso de privilégios de administrador enquanto o cliente estiver operando, devemos verificar se o cliente está executando em privilégios elevados deve-se notar que certos aplicativos geralmente requerem acesso a arquivos e diretórios de alto nível, por isso é necessário garantir que Steam tenha privilégios de administrador e caso isso esteja acontecendo, forneceremos o mesmo nível de acesso ao jogo com o qual temos problemas e para aplicá-lo devemos:
- Pressione Windows S e prossiga para escrever o Gerenciador de Tarefas para pressionar Enter e iniciar o gerenciador.
- Em seguida, procuraremos a aba Processo relacionada a Steam e seguiremos para Finalizar processo para prosseguir clicando no item e clicar em Finalizar tarefa.
- É necessário cuidar para abrir o diretório Steam, o caminho é C: Program FilesSteam ou C: Program Files (x86) Steam e passamos a clicar com o botão direito do mouse em Steam.exe para selecionar Propriedades.
- Localizamos a guia Compatibilidade e procuramos Executar como administrador para marcar a caixa ao lado dela e clicar em Aplicar.
- Para finalizar, executaremos Steam e verificaremos se o erro não existe.
Atualize o cache de download: esta é outra das correções e, para aplicá-la, devemos:
- Inicie Steam e selecione Steam que está no canto superior esquerdo da tela.
- Em seguida, escolheremos Configuração e selecionaremos Downloads no menu à esquerda, onde selecionamos o botão Limpar cache na parte inferior do painel de configuração para clicar em OK.
Repare o arquivo do jogo afetado: esta solução geralmente nos favorece e para aplicá-la devemos:
- Execute Steam e vá até a Biblioteca onde iremos procurar o jogo e clique com o botão direito.
- Em seguida, clicamos em Propriedades e selecionamos Arquivos locais.
- Em seguida, clicamos em Verifique a integridade dos arquivos do jogo, aguarde alguns minutos enquanto o processo é concluído e inicie Steam novamente.
Permitir Steam através do Firewall do Windows: às vezes o software antivírus reconhece jogos e algumas plataformas como possíveis arquivos ou sites maliciosos, isso se aplica ao Steam, neste caso devemos:
- Pressione Iniciar para digitar Windows Firewall e selecione-o.
- Em seguida, escolheremos permitir um aplicativo ou recurso por meio do Windows Defender Firewall e selecionar Alterar configurações abaixo.
- Continuamos a procurar por Steam e desmarcamos as duas caixas próximas a ele para clicar em OK para salvar as alterações.
Agora que você sabe como corrigir o erro de privilégios de arquivo ausente Steam, pode aplicar qualquer uma dessas correções e, assim, continuar aproveitando este iniciador.
- Como corrigir Steam Ocorreu um erro ao realizar sua pesquisa
- Como corrigir erro de carregamento do aplicativo Steam 3:0000065432
- Como consertar o PIN do Steam Family View que não funciona
- Como consertar travamento de War Thunder no Steam Deck
- Como consertar travamento de Tekken 7 no Steam Deck
- Como consertar travamento de Ryujinx no Steam Deck
- Como consertar o aplicativo Steam Link no Meta Quest 2, 3 e Pro
- Como corrigir erro de atualização Steam Deck após redefinição de fábrica
- Como consertar o modo de imagem grande Steam que não funciona
- Como consertar o pagamento Steam que não funciona
- Como consertar Steam falha ao sincronizar seus arquivos
- Como consertar Steam Captcha que não funciona
- O Crew Motorfest está no Steam?
- Como corrigir o código de erro Steam E20
- Como corrigir o erro Steam do ValidatePassword:2
- Como corrigir os dados de pré-requisito da sessão ausentes ao vincular a conta Steam com o problema da conta Battle.Net
- Como corrigir Steam Deck não se conecta ao Wi-Fi
- Como corrigir o problema Steam "Sua transação não pode ser concluída..."
- Como corrigir o alto uso de GPU Steam Deck
- Como corrigir o erro de sincronização na nuvem Steam Deck
- Como corrigir o erro da ferramenta de compatibilidade Steam Deck
- Como corrigir Steam não detectando seu controlador no Windows
- Como consertar o dock Steam Deck que não está funcionando
- Como consertar o teclado Steam Deck não aparecendo
- Como corrigir estalos de áudio Steam Deck
- Como corrigir o erro de notas do jogo Steam
- Como obter Scarletite em Final Fantasy XVI
- corrigir erro Steam WebSocket
- Como corrigir Ubisoft Connect detectou um Steam Deck irrecuperável
- Como corrigir o erro Steam E20
- Como corrigir falhas no modo Steam Big Picture
- Como corrigir Discord Stream travado no carregamento
- Como corrigir o código de erro Steam 101
- Como corrigir Steam Store não carregando
- Como corrigir o erro de conexão com a Internet Steam
- Como corrigir a biblioteca Steam continua rolando para baixo
- Como corrigir Steam Deck travado na tela de carregamento
- Como corrigir Steam Algo deu errado ao tentar fazer login
- Como obter todos os 4 catalisadores de revisão zero em Destiny 2
- Como corrigir o erro Minecraft ao tentar ingressar no erro Realm
- Como consertar a bússola God Of War Ragnarok não aparecendo
- Como corrigir recompensas Modern Warfare 2 Twitch Drops não exibidas
- Como corrigir World of Warcraft falhou ao iniciar o erro de aceleração 3D
- Como corrigir FIFA 23 não funcionando direito