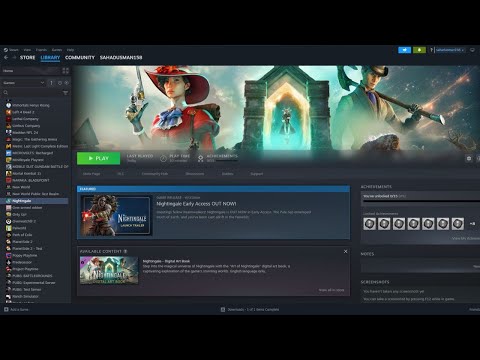How to Fix Nightingale Stuttering
Learn How to Fix Nightingale Stuttering. Find practical tips and solutions to overcome stuttering issues today!
Are you an avid gamer who is experiencing frustrating stuttering while playing Nightingale? Don't worry, as there are several steps you can take to improve its performance and ensure a smoother gaming experience. In this comprehensive guide, we will walk you through various troubleshooting steps to help you address the stuttering issues and get back to enjoying the game. Whether you're a seasoned gamer or new to the scene, this friendly guide will provide you with the tools and knowledge needed to optimize your gaming experience.
Before diving into troubleshooting, it's crucial to ensure that your system meets the minimum requirements for running Nightingale. The game's system requirements are designed to ensure optimal performance, and failing to meet these requirements can lead to performance issues, including stuttering. Take a moment to review the recommended specifications for Nightingale and compare them to your system's hardware. If your system falls short of the minimum requirements, you may need to consider upgrading your hardware or adjusting your in-game settings to optimize performance.
Outdated graphics drivers can often lead to performance issues, including stuttering, as they may not be optimized to support the latest graphical enhancements and optimizations in games. To address this, visit the website of your graphics card manufacturer and download the latest drivers for your specific model. Regularly updating your graphics drivers ensures that your system is equipped to handle the demands of modern games, and can significantly improve overall performance.
Developers frequently release updates to address performance issues and bugs in games, including stuttering. Ensure that you have the latest version of Nightingale installed to take advantage of any performance optimizations and bug fixes that may have been implemented. Check the game's official website or the platform from which you purchased the game for the latest updates and patch notes. Keeping your game up to date is essential for a smooth and enjoyable gaming experience.
Corrupted game files can be a common cause of stuttering and other performance issues. Most game launchers provide an option to verify and repair game files, which can help identify and resolve any issues with the game's installation. Take advantage of this feature to ensure that your game files are intact and free from corruption, which can significantly impact the game's performance.
If you are experiencing stuttering on a less powerful system, consider lowering the graphical settings within the game. This can significantly improve performance by reducing the strain on your system's hardware. Experiment with lowering settings such as texture quality, shadow quality, and anti-aliasing to find a balance between visual fidelity and performance. By adjusting these settings, you can tailor the game's visuals to your system's capabilities, resulting in a smoother gaming experience.
Running multiple background programs and applications can consume system resources, impacting game performance and potentially leading to stuttering. Before launching Nightingale, take the time to close any unnecessary applications that may be running in the background. This includes web browsers, communication apps, and other software that may be utilizing system resources. By freeing up resources, you can allocate more processing power and memory to Nightingale, potentially resolving How to Fix Nightingale Stuttering.
On this occasion we return with a guide having the goal of explaining how to fix nightingle lag.
How to Fix Nightingale Stuck on Loading Screen
In this guide post we explain you How to Fix Nightingale Stuck on Loading Screen, let's see.
How to Fix Nightingale Network Error
Discover How to Fix Nightingale Network Error with the details of this explanatory guide.
How to Change Your Server in Nightingale
Our guide today aims to tell you How to Change Your Server in Nightingale and the benefits that come with it.
How to Unlock Spells in Nightingale
Learn How to Unlock Spells in Nightingale. Discover tips, tricks, and strategies to enhance your magical abilities on our website.
Where to Find All Plant Fibers in Nightingale
Discover Where to Find All Plant Fibers in Nightingale. Learn about various plant sources and their uses. Start your fiber journey today!
Where to find Chamomile Seed in Nightingale
Discover Where to find Chamomile Seed in Nightingale. Find high-quality seeds for your gardening needs at our website. Shop now!
How To Get Vibrant Ink in Nightingale
Discover How To Get Vibrant Ink in Nightingale. Learn expert tips and techniques for creating stunning, vivid artwork at night.
How to Craft the Etched Alloy Ingot in Nightingale
Learn How to Craft the Etched Alloy Ingot in Nightingale. Master the art of alloy ingot crafting today!
How to Craft Ritual Seed Nursery in Nightingale
Learn How to Craft Ritual Seed Nursery in Nightingale. Discover the essential steps and tips for successful seed crafting. Start your magical garden today!
How to Fix Nightingale DirectX 12 Not Supported Error
Discover effective solutions to How to Fix Nightingale DirectX 12 Not Supported Error and enjoy uninterrupted gaming.
How to Fix Nightingale Portal Not Working
Learn effective solutions to How to Fix Nightingale Portal Not Working and errors.
How to Split Item Stacks in Nightingale
Learn How to Split Item Stacks in Nightingale. Master the art of organizing your inventory efficiently!
How To Kill 25 Hunters In Helldivers 2
Discover the ultimate guide to successfully How To Kill 25 Hunters In Helldivers 2 and emerge victorious.
How to Get Simple Fishing Rod Schematic in Nightingale
Learn How to Get Simple Fishing Rod Schematic in Nightingale. Follow our step-by-step guide to unlock this essential tool for your fishing adventures.
Are you an avid gamer who is experiencing frustrating stuttering while playing Nightingale? Don't worry, as there are several steps you can take to improve its performance and ensure a smoother gaming experience. In this comprehensive guide, we will walk you through various troubleshooting steps to help you address the stuttering issues and get back to enjoying the game. Whether you're a seasoned gamer or new to the scene, this friendly guide will provide you with the tools and knowledge needed to optimize your gaming experience.
How to Fix Nightingale Stuttering
Check Your System Requirements
Before diving into troubleshooting, it's crucial to ensure that your system meets the minimum requirements for running Nightingale. The game's system requirements are designed to ensure optimal performance, and failing to meet these requirements can lead to performance issues, including stuttering. Take a moment to review the recommended specifications for Nightingale and compare them to your system's hardware. If your system falls short of the minimum requirements, you may need to consider upgrading your hardware or adjusting your in-game settings to optimize performance.
Update Your Graphics Drivers
Outdated graphics drivers can often lead to performance issues, including stuttering, as they may not be optimized to support the latest graphical enhancements and optimizations in games. To address this, visit the website of your graphics card manufacturer and download the latest drivers for your specific model. Regularly updating your graphics drivers ensures that your system is equipped to handle the demands of modern games, and can significantly improve overall performance.
Update Nightingale
Developers frequently release updates to address performance issues and bugs in games, including stuttering. Ensure that you have the latest version of Nightingale installed to take advantage of any performance optimizations and bug fixes that may have been implemented. Check the game's official website or the platform from which you purchased the game for the latest updates and patch notes. Keeping your game up to date is essential for a smooth and enjoyable gaming experience.
Repair Game Files
Corrupted game files can be a common cause of stuttering and other performance issues. Most game launchers provide an option to verify and repair game files, which can help identify and resolve any issues with the game's installation. Take advantage of this feature to ensure that your game files are intact and free from corruption, which can significantly impact the game's performance.
Lower In-Game Graphics Settings
If you are experiencing stuttering on a less powerful system, consider lowering the graphical settings within the game. This can significantly improve performance by reducing the strain on your system's hardware. Experiment with lowering settings such as texture quality, shadow quality, and anti-aliasing to find a balance between visual fidelity and performance. By adjusting these settings, you can tailor the game's visuals to your system's capabilities, resulting in a smoother gaming experience.
Close Background Programs and Applications
Running multiple background programs and applications can consume system resources, impacting game performance and potentially leading to stuttering. Before launching Nightingale, take the time to close any unnecessary applications that may be running in the background. This includes web browsers, communication apps, and other software that may be utilizing system resources. By freeing up resources, you can allocate more processing power and memory to Nightingale, potentially resolving How to Fix Nightingale Stuttering.
Toggle Between Different Display Modes
Experiment with different display modes, such as fullscreen, windowed, or borderless windowed, to see which works best for your system. Some users may experience improved performance and reduced stuttering when using a specific display mode. By testing different options, you can identify the mode that provides the smoothest gaming experience on your system. Keep in mind that individual system configurations may respond differently to each display mode, so it's essential to find the setting that works best for you.
Run the Game as an Administrator
Running games with administrative privileges can sometimes resolve performance issues related to permissions and access rights. By running Nightingale as an administrator, you ensure that the game has the necessary permissions to access system resources and make system-level changes, which can potentially address stuttering and other performance issues. To run the game as an administrator, right-click on the game's executable or shortcut, and select "Run as administrator" from the context menu.
Adjust Power Settings
If you are using a laptop or a system with configurable power settings, it's important to ensure that your power settings are optimized for high performance. Many laptops and desktops offer power profiles that can be adjusted to prioritize performance over energy efficiency. By selecting a high-performance power profile, you can ensure that your system's hardware operates at its full potential, potentially improving gaming performance and reducing stuttering during gameplay.
Temporarily Disable Steam Overlay
Some users have reported improved performance by temporarily disabling overlays from game launchers like Steam. Overlays, such as the Steam Overlay, can introduce additional processing overhead and may conflict with the game's rendering process, potentially leading to stuttering. To address this, consider disabling the Steam Overlay or any other overlays associated with your game launcher to see if it improves performance. This can be done through the settings or properties of the game within the launcher.
Disable V-Sync
Disabling Vertical Sync (V-Sync) in the game's settings may help reduce stuttering in some cases. V-Sync is a feature designed to synchronize the game's frame rate with the refresh rate of your monitor, which can eliminate screen tearing but may introduce input lag and impact performance. By disabling V-Sync, you may experience smoother frame rates and reduced stuttering, particularly if your system is struggling to maintain a consistent frame rate.
When All Else Fails...
If none of the aforementioned solutions work, and you continue to experience stuttering while playing Nightingale, it may be time to consider more drastic measures. In such cases, consider uninstalling Nightingale and then reinstalling it to fix any potentially corrupted game files or settings that may be causing the stuttering. A fresh install can often resolve persistent issues and provide a clean slate for the game to run smoothly. Remember, running the game as an administrator can also help improve system performance, so keep this in mind as you troubleshoot any remaining issues.
In conclusion, How to Fix Nightingale Stuttering requires a systematic approach that involves examining both your system configuration and in-game settings. By following the steps outlined in this guide, you can identify and resolve potential causes of stuttering, ensuring a smoother and more enjoyable gaming experience. Remember, patience and persistence are key when troubleshooting performance issues, and don't hesitate to reach out to the game's community or support channels for additional assistance. With these troubleshooting steps in hand, you can take proactive measures to optimize your gaming experience and get back to enjoying all that Nightingale has to offer.
Platform(s): Microsoft Windows PC
Genre(s): Survival
Developer(s): Inflexion Games
Publisher(s): Inflexion Games
Engine: Unreal Engine 5
Mode: Single-player, multiplayer
Other Articles Related
How to Fix Nightingale LagOn this occasion we return with a guide having the goal of explaining how to fix nightingle lag.
How to Fix Nightingale Stuck on Loading Screen
In this guide post we explain you How to Fix Nightingale Stuck on Loading Screen, let's see.
How to Fix Nightingale Network Error
Discover How to Fix Nightingale Network Error with the details of this explanatory guide.
How to Change Your Server in Nightingale
Our guide today aims to tell you How to Change Your Server in Nightingale and the benefits that come with it.
How to Unlock Spells in Nightingale
Learn How to Unlock Spells in Nightingale. Discover tips, tricks, and strategies to enhance your magical abilities on our website.
Where to Find All Plant Fibers in Nightingale
Discover Where to Find All Plant Fibers in Nightingale. Learn about various plant sources and their uses. Start your fiber journey today!
Where to find Chamomile Seed in Nightingale
Discover Where to find Chamomile Seed in Nightingale. Find high-quality seeds for your gardening needs at our website. Shop now!
How To Get Vibrant Ink in Nightingale
Discover How To Get Vibrant Ink in Nightingale. Learn expert tips and techniques for creating stunning, vivid artwork at night.
How to Craft the Etched Alloy Ingot in Nightingale
Learn How to Craft the Etched Alloy Ingot in Nightingale. Master the art of alloy ingot crafting today!
How to Craft Ritual Seed Nursery in Nightingale
Learn How to Craft Ritual Seed Nursery in Nightingale. Discover the essential steps and tips for successful seed crafting. Start your magical garden today!
How to Fix Nightingale DirectX 12 Not Supported Error
Discover effective solutions to How to Fix Nightingale DirectX 12 Not Supported Error and enjoy uninterrupted gaming.
How to Fix Nightingale Portal Not Working
Learn effective solutions to How to Fix Nightingale Portal Not Working and errors.
How to Split Item Stacks in Nightingale
Learn How to Split Item Stacks in Nightingale. Master the art of organizing your inventory efficiently!
How To Kill 25 Hunters In Helldivers 2
Discover the ultimate guide to successfully How To Kill 25 Hunters In Helldivers 2 and emerge victorious.
How to Get Simple Fishing Rod Schematic in Nightingale
Learn How to Get Simple Fishing Rod Schematic in Nightingale. Follow our step-by-step guide to unlock this essential tool for your fishing adventures.