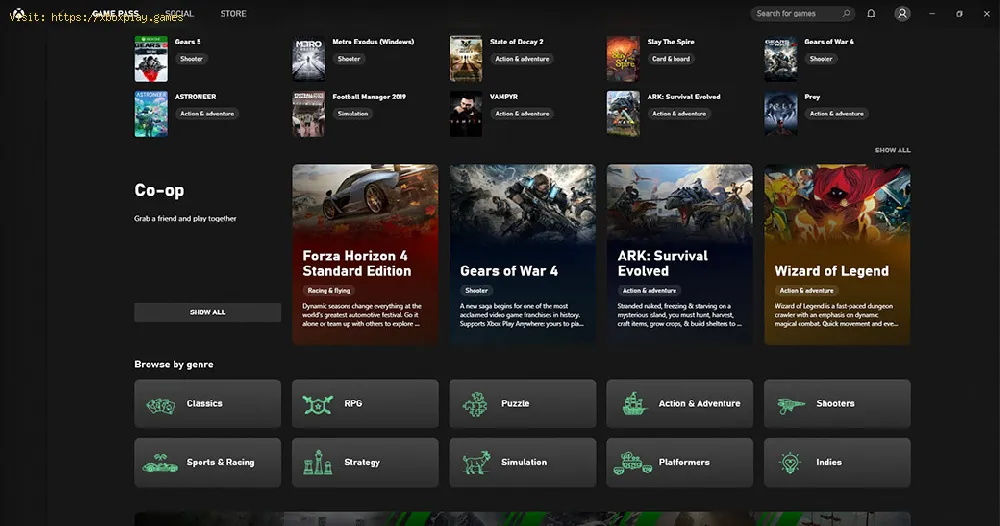New Xbox App Lets You Play Games On Your Phone
Microsoft recently released a Microsoft Xbox app that is available on both iOS and Android. The tech company had earlier released beta versions in September but had minor issues which they were able to rectify come the final release date of its full version. Much like the top online casino games, the new mobile app allows you to access select Xbox games and play on your mobile device. The updated application has a few other changes and improvements which we’ll be able to discuss in detail.
What About xCloud Gaming?
It is easy to confuse Microsoft’s xCloud gaming and the new Xbox app. The xCloud app which was released in September, allows you to stream games from Microsoft servers. Unfortunately, the xCloud gaming app is only available on Android devices as Apple recently blocked it from continuing tests on the platform.
The new Xbox app is more like an advancement of xCloud with better features and compatibility on both Android and iOS. You can play games that are on your console directly from your phone without connecting to Microsoft servers, a major game-changer for Xbox. It is an app that shows just how quick Microsoft can react to shortcomings like the Apple recent block which they referred to as an “unfortunate turn of events.”
Mobile Platforms: From Consoles to Online Casinos
The popularity of mobile apps is sweeping up the gaming industry and other business models as well. Sony has the Playstation app and the Remote Play app currently available for Android and iOS users. The current trend has seen today’s generation of gamers play on the go and the need for remote features in mobile gaming closing in. This effect is seen elsewhere in businesses like financial transactions, shopping, and education. Gambling has also evolved to mobile platforms with a huge collection of top online casinos offering mobile apps accessible from all over the world. You can enjoy slots on the move, and even use welcome bonuses to play for free.
Xbox App Main Features
Whatt Xbox brings to the world of mobile gaming is something developers would have to ponder for a while. The updated Xbox app has notable features that outdo its closest competitor- Sony. Here are some of the main highlights of the updated Xbox app.
Remote Console Control
The updated app allows you to wake up consoles, queue games, and start them as well. You can also choose the compatible games remotely and install or uninstall. In case you wake up the console with your Xbox app, it won’t make the usual start-up sound and lights on the front panel don’t turn on as well. The beauty of Xbox app’s remote set-up capabilities is that you can control the console even when it’s updating.
Remote Play
Microsoft’s highlight of the Xbox app is the ability to play games remotely via your mobile device. The feature which was previously known as Xbox Console Streaming/Preview is now a reality for all gamers and offers the ultimate “on-the-go” experience. You can now stream games that are already installed in your console, a feature which was not available in previous Xbox app releases
Share Capabilities
As we delve into a more social world in terms of the internet, people want to share every moment of their lives instantly and without hassle. Xbox app has integrated a new share feature that allows you to capture screenshots and clips of memorable gaming moments and share to social networks.
Xbox Party And Chat
While this feature is available in most previous releases, the new Xbox party and chat seems to be more useful. You can follow up on messages and chat from your phone and be able to access it no matter what console the other players are using. In light with communication, Xbox app also has a voice chat functionality to your conversations. You can now talk with other players directly using the new conversation UI.
The chat feature also lets you share videos and photos from your gallery simply by pressing the “+” button in any conversation. We have already seen other updates in previous versions that streamline conversations. The Xbox app’s recent updates allowed users to view GIFs in messages and share clickable links with better spam control.
Unified notification box
The new Xbox app allows you to view all notifications from one central place in your phone. You can see updates from friends, games, and more. It is an important decluttering feature that leaves the application crisp and user-friendly. Players can now manage all their notifications in one place and on the go.
Other Extras
Using the new Xbox app, players can now quickly access information in the newly created area in your profile or friend’s profile. The profile revamps also saves your shared clips and screenshots in the highlights section of your Profile. Also, Xbox has added a universal search button for all your queries and you can search for new games, app features, gamers and more. To go along with its remote play functionality, Xbox has added a new feature that allows gamers to sign in to multiple devices at once with their Xbox Live Account. This means you can chat with your gamer buddies on one device, continue your mission on the console, and install a new game using your tablet, all at the same time.
How To Connect The Xbox App To Your Console
Now that you know all about Microsoft’s new Xbox app, the next part is connecting the application to your console. Keep in mind that the new Xbox app does not work for backwards compatible games i.e the original Xbox and Xbox 360. It only accepts games from newer versions of the Xbox. Your smartphone or mobile device needs to be updated to sync well with the Xbox console.
Step 1:Download The Xbox App
The first step is to include the Xbox app on your phone. Before downloading, make sure your phone is up to date with the latest operating system. iOS users need version 10.3 or higher while Android requires 4.4 or higher. Once all these are updated, search Xbox and download the app from the official vendor. Install the app and then sign in to your Xbox account.
Step 2: Connect to Your Network
For your console to sync with the mobile phone, both devices need to be connected. Head over to Network settings on your Xbox to check if it is online. If it is not connected, go to Set Up Wireless Network and select your desired network. To use your device as an Xbox controller, both devices need to be on the same network.
Step 3: Sync Phone With Your Console
To bring up the main menu on your phone, touch the three horizontal lines located at the top -left corner of the screen. From here, you can get most features, but for these purposes, select “Console” and after a couple of seconds you should see a “Connect To Your Xbox One” option pop up near the top of the screen. Tapping the button should give you a list of all Xbox consoles online. If your Xbox is connected, you should see its default name, “Xbox SystemOS” and press “On.”
Step 4: Use The Xbox App
if you follow the three steps above, you should have your phone synced to the console. Well, that’s the easy part. Using the Xbox app may take some time as the new features are built from the ground up. Hover to the three horizontal bars for the drop-down menu and slowly explore all of its features. The menu includes your achievements, profile, screenshots, clips, and the Xbox store. Tapping your avatar icon will prompt you to your profile and bring up friend lists while tapping an icon with three avatars allows you to party chat with different people at the same time.
While the remote play feature is a decent upgrade to Microsoft’s Xbox, the remote controller function seems a little bit unnecessary. Why would anyone choose to use a mobile phone as a remote controller when there is the Xbox Controller? ? All in all, once the remote feature is active, you will see a small remote symbol at the bottom of the app’s screen. Your phone should have a black screen with all four face buttons, view button, menu button, and the home button as well. To control the Xbox, just drag your finger across the phone’s screen to select a tile and press A at the centre to confirm your selection.
Other Tags
video game, gameplay, price, 60fps, steam
Other Articles Related
- How the Atmosphere of Roulette and Gambling Sets the Tone in the Game World
- How Fallout 4 terminal hacking works
- How to Gain Affinity Fast in AFK Journey
- How to Find the Railroad in Fallout 4
- How To Personalise A Prewritten Campaign in Dungeons & Dragons
- Where to Find All Vaults in Fallout 4
- How To Beat Gorgerzer in Biomorph
- How to Master 1v1 Games on Xbox: Tips and Strategies for Dominating the Arena
- Deep Dive into NHL 24 - Ultimate Guide
- Virtual Adventures: The Fusion of Xbox Gaming and Social Casino Entertainment
- How To Distinguish Between a Common Cold and the Flu?
- The Most Meaningless Phrases in Job Descriptions - Extended List
- Slot Machine Simulation Software: Behind the Virtual Reel
- Dancing with Fortune: The Enchanting Bonuses of Spinstralia Casino
- Exploring the advantages of digitizing traditional board games
- Card and Board Games Adapted For Console and PC Play
- Aviator: Capturing Hearts with High-Flying Wins
- 8 Gaming Laptop Mistakes and How to Avoid Them
- Gamification in Gaming and Gambling
- Pros and Cons of Cryptocurrency for Online Casinos
- How to Play Live Casino Games
- Safeguarding Your Xbox Experience: Fair Play and Data Protection
- FIFA 21: How to complete Luis Hernandez SBC
- FIFA 21: How to complete Dennis Bergkamp SBC
- FIFA 21: How to complete the Icon Juan Sebastian Veron SBC
- Ark Survival Evolved: How to get Sparkpowder
- Minecraft: How to get a Totem of Undying
- How To Make Dye in Ark Survival Evolved